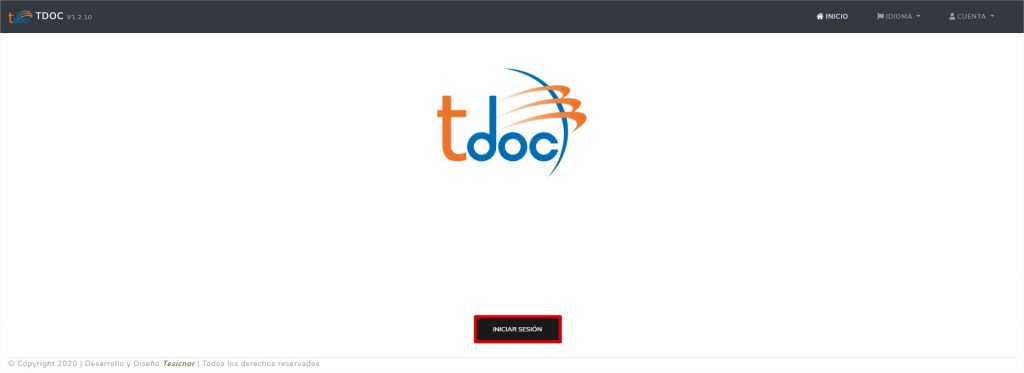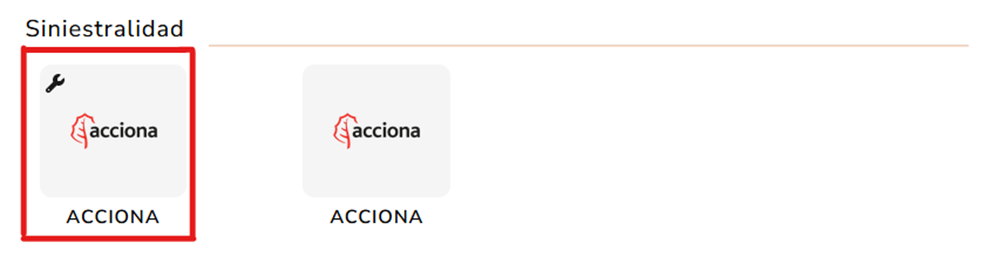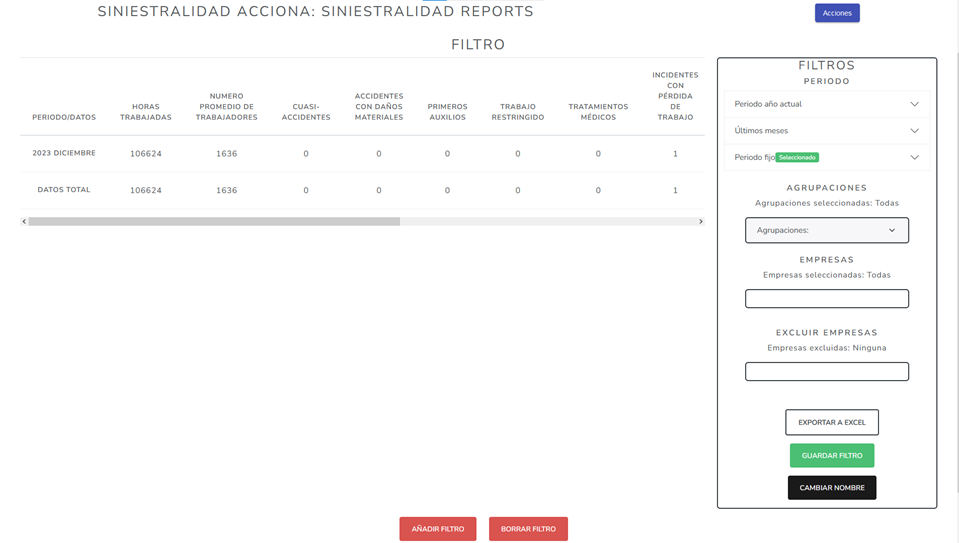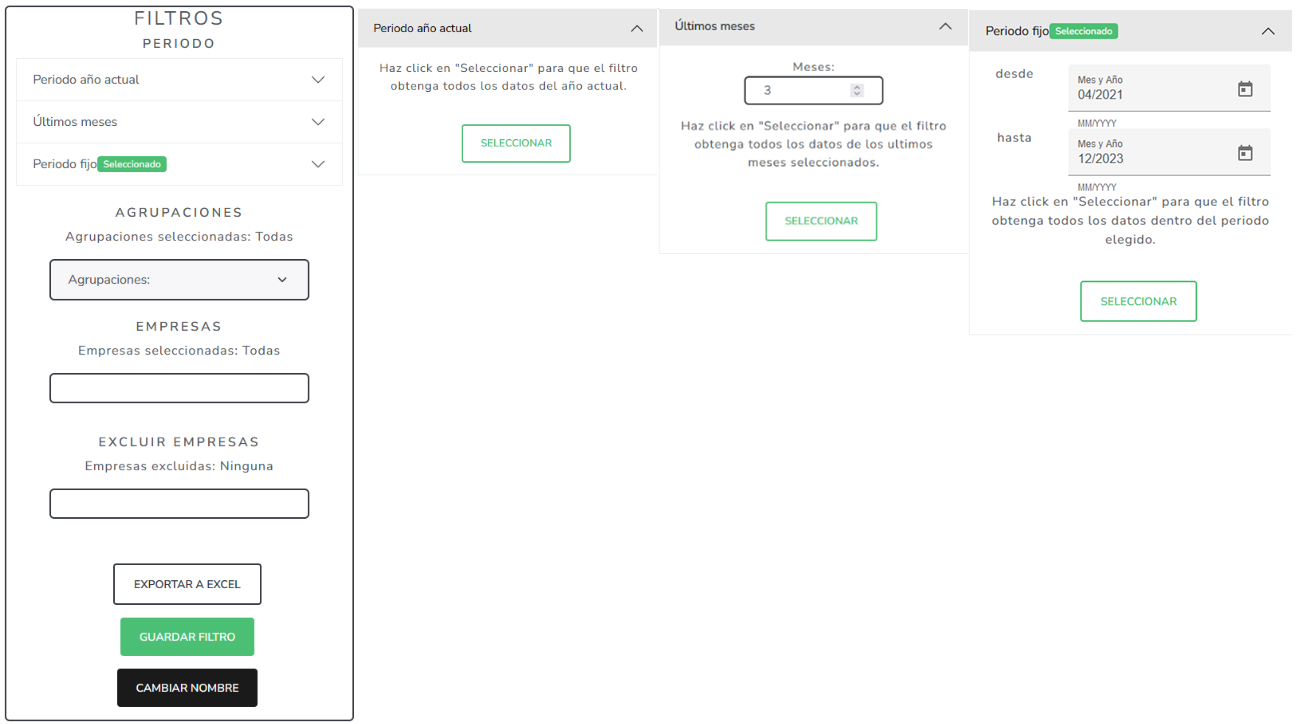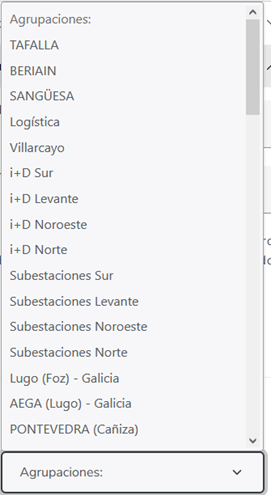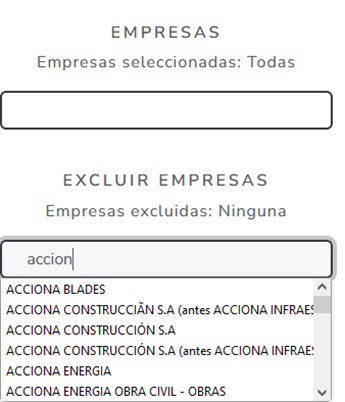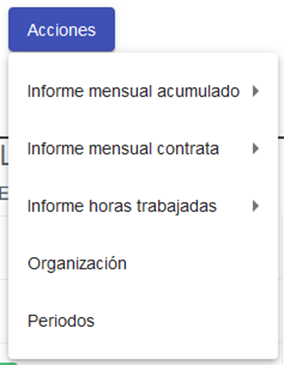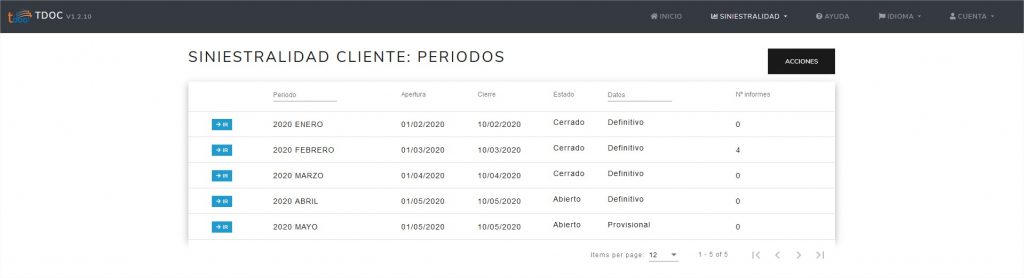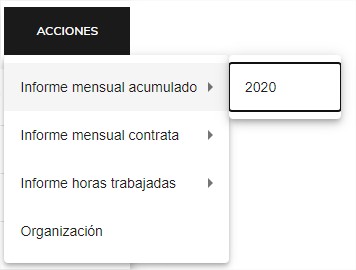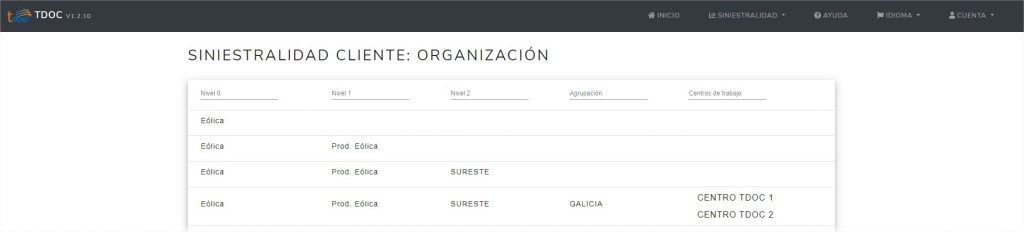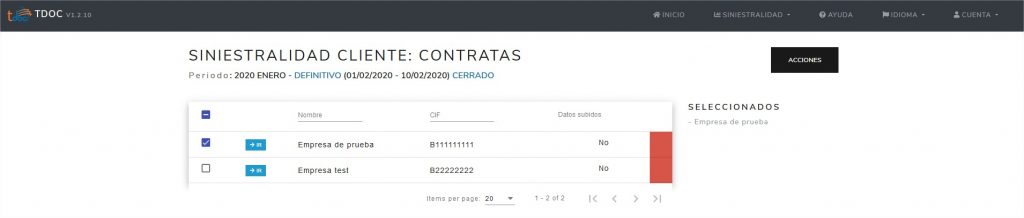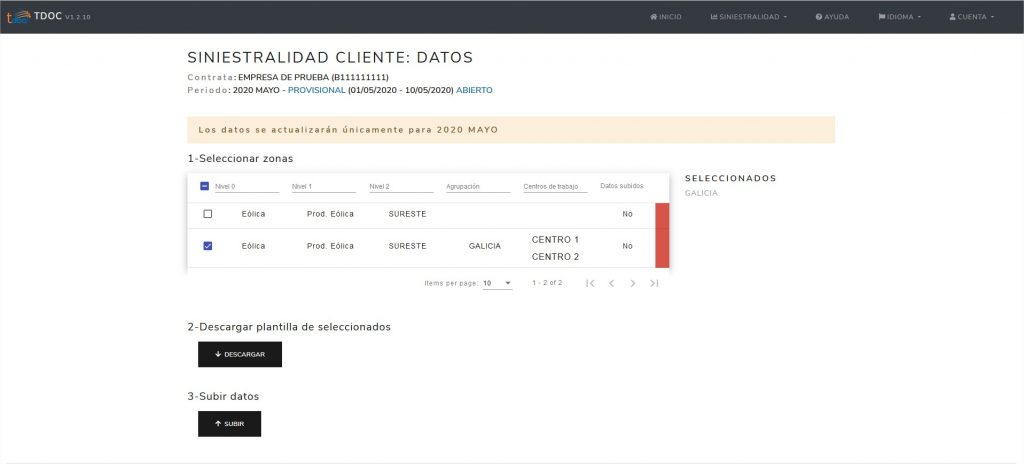Manual tdoc Siniestralidad – Administrador
La aplicación de siniestralidad es un módulo independiente de tdoc que se comunica con él. En este módulo, se pueden cargar los datos de siniestralidad de los contratistas y generar informes anuales.
Acceder a la aplicación de siniestralidad
Para acceder a la aplicación de siniestralidad ir a access.tdoc.es y pulsar Iniciar Sesión. También se puede acceder desde el menú Siniestralidad en tdoc.
Acceder con el usuario y contraseña de tdoc. Si no tiene acceso, contacta con el administrador de la plataforma.
Verás un menú en la barra superior que indica “Siniestralidad”. Al pasar con el ratón por encima aparecerá el nombre del cliente del que eres administrador.
Las otras opciones permiten acceder a esta ayuda, cambiar el idioma y cerrar la sesión.
Además de la barra superior también tendrás en la pantalla la opción de entrar en siniestralidad. El símbolo de la llave inglesa indica que esa es la opción para entrar a siniestralidad como administrador.
Informes
En esta sección, se ofrece la posibilidad de personalizar informes para obtener datos específicos de siniestralidad filtrando según diferentes periodos, zonas y empresas. Este proceso facilitará la exportación de información sobre las horas trabajadas.
Para añadir un nuevo filtro, hacer clic en el botón «Añadir filtro». Esto creará un informe con el con el valor por defecto del último mes del cual se disponen datos de siniestralidad, de todas las empresas y agrupaciones. Se permite la creación de hasta un máximo de 8 filtros por usuario. Para eliminar un filtro, simplemente pulsar el botón «Borrar filtro» visible en la parte inferior de este.
una vez hemos creado el filtro, el usuario lo podrá ajustar para obtener la información necesaria. Para realizar estas modificaciones, se utilizará el panel «Filtros» ubicado a la derecha de la pantalla.
Personalización de los filtros
Periodos
Esta opción presenta tres alternativas: «Periodo año actual», que muestra todos los periodos del año en curso; «Últimos meses», donde se puede seleccionar los meses y obtener los últimos periodos de estos meses; y finalmente, «Periodo fijo», donde se elegirá el rango de meses del cual se desea extraer los datos.
Agrupaciones
En el siguiente apartado se pueden seleccionar las zonas, permitiendo así obtener datos específicos de las áreas elegidas.
Empresas
Para el último apartado, se puede optar por obtener datos de empresas específicas u obtener datos de todas las empresas, excluyendo algunas de ellas de los datos. Estos dos desplegables son mutuamente excluyentes y no podemos añadir filtros en ambos a la vez.
Acciones disponibles
Para cada uno de los elementos que hayamos creado, disponemos de tres operaciones:
- Exportar a excel: Nos permitirá extraer los datos y descargarlos.
- Guardar filtro: Cuando se realicen cambios sobre el periodo, agrupaciones empresas o nombre.
- Cambiar Nombre: Se puede renombrar para que sea más intuitivo.
Acciones
Desde el botón de Acciones se puede ir a la pantalla de periodos además de extraer los informes predefinidos mensuales o anuales.
- Informe mensual acumulado: Sirve para exportar el informe anual acumulando todas las zonas y agrupaciones de la organización. Suma todos los datos del año seleccionado. Aparecerán los años de los periodos existentes en la aplicación.
- Informe mensual contrata: Se obtiene la información de los datos subidos por las contratas en el año seleccionado. Aparecerán los años de los periodos existentes en la aplicación.
- Informe horas trabajadas: Genera un informe con el dato «Horas trabajadas» acumulado de cada contrata por todos los meses del año seleccionado, y el total del año. En el informe aparecen todas las empresas dadas de alta en la aplicación, aunque no hayan subido ningún dato.
- Organización: Acceso a los detalles de la organización
Periodos
Aquí aparecen los periodos disponibles en la aplicación. Para cada periodo, indica el número de contratas que han subido datos de siniestralidad.
El primer día del mes se abre el periodo del mes correspondiente para datos provisionales. También se reabre el mes anterior para datos definitivos.
Durante el año de implantación, se abrirán todos los periodos del año actual.
Se puede acceder a un periodo pulsando el botón “IR” o usar una de las acciones del menú de Acciones.
- Informe mensual acumulado: exporta el infome anual acumulando todas las subzonas de la organización. Suma todos los datos del año seleccionado. Aparecerán los años de los periodos existentes en la aplicación.
- Informe mensual contrata: exporta un informe con los datos subidos por las contratas en el año seleccionado. Aparecerán los años de los periodos existentes en la aplicación.
- Informe horas trabajadas: exporta un informe con el dato «Horas trabajadas» acumulado de cada contrata por todos los meses del año seleccionado, y el total del año. En el informe aparecen todas las empresas dadas de alta en la aplicación, aunque no hayan subido ningún dato.
- Organización: acceso a la visualización de la organización
Organización
Aquí se ve la organización importada desde la aplicación tdoc del cliente, repartida en zonas. Una zona es una agrupación de centros de trabajo.
La organización se importa utilizando distintos niveles, y los centros de trabajo son los configurados en tdoc.
La organización se sincroniza mensualmente con tdoc para ajustarle a los centros de trabajo creados allí.
Contratas
Aquí aparecen todas las empresas que están activas en algún centro de trabajo de tdoc y que debe subir datos de siniestralidad.
El listado de empresas disponibles se actualiza diariamente.
Se pueden generar informes seleccionando únicamente algunas empresas.
Además, se puede acceder a una empresa pulsando el botón IR.
El proceso para subir datos es el siguiente:
1-Seleccionar zonas
Las zonas elegidas aparecerán a la izquierda como seleccionadas.
2-Descargar plantilla de seleccionados
Al pulsar el botón Descargar se descargará un documento Excel con los datos subidos por la contrata, o en blanco si aún no se han subido datos. Cumplimenta los datos del documento, teniendo en cuenta que únicamente se actualizarán los datos del periodo seleccionado, indicado en la parte superior de la pantalla.
3-Subir datos
Al pulsar el botón Subir Datos, podrás seleccionar el documento de tu equipo y subirlo. Se sobrescribirán todos los datos subidos para esta contrata-periodo-zona.
Soporte
El email de soporte para errores de la herramienta es: support.siniestralidad[@]tdoc.es