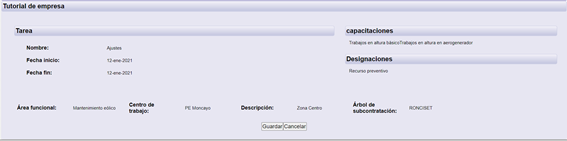TUTORIAL DE EMPRESA
Processo guiado no qual a aplicação vai pedindo os dados necessários para realizar o cadastro de uma nova empresa, novos centros, tarefas, etc.
*Dependiendo do cliente, pode que alguns dos passos que serão vistos a continuação não apareçam.
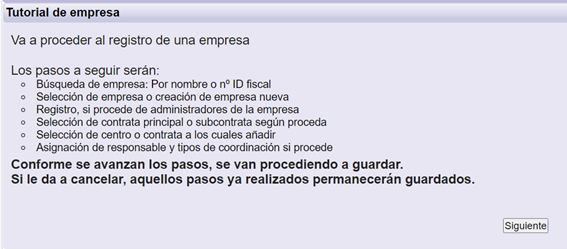
1. Busca da empresa
Buscar a empresa pelo nome e/ou ID fiscal.

Clique ‘Buscar’ para continuar.
2. Seleção ou cadastro de uma empresa
Aparece uma lista de empresas que satisfazem a busca realizada:
Aparecem duas opções. Atenção, se uma empresa é cadastrada como nova e realmente já existia na tdoc, esta empresa estará duplicada.
a. Se a empresa aparece entre os resultados da busca, la seleciona e passa automaticamente ao ponto ‘Seleção de centros de trabalho’. Opcionalmente, permite adicionar um gestor (nome, sobrenome e e-mail), se for necessário incluir um novo usuário, se não for necessário, clique ‘Omitir’.
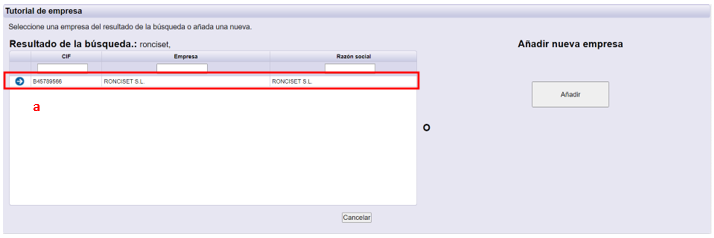
b. Se a empresa não aparece nos resultados da pesquisa, clique em ‘Cadastrar Nova Empresa’ e passa automaticamente ao passo ‘Dados da empresa’.
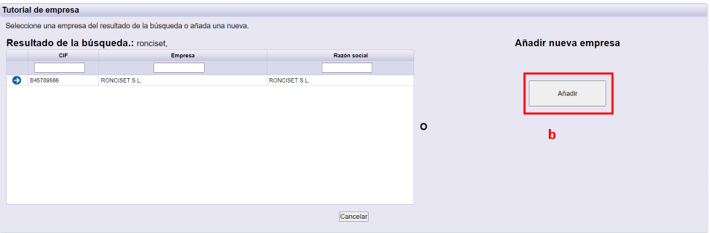
Requerirá completar os dados da empresa.
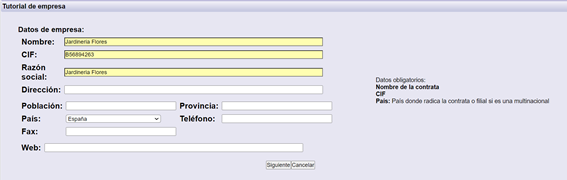
Clique em ‘Seguinte’ para continuar.
3. Cadastro do gestor
Se a empresa dispuser de um gestor, pode omitir este passo clicando em ‘Omitir’.
Também existe a possibilidade de criar mais de um gestor simultaneamente, clicando em ‘Guardar e registrar novo’.
Se a empresa for cadastrada como nova, necessariamente deverá incluir um gestor que realize a gestão documental da mesma.
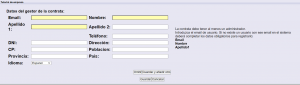
Em ambas as opções permite criar mais de um gestor, clicando sobre ‘Guardar e registrar novo’ e ‘Adicionar outro’.
Clique ‘Guardar’ para continuar.
4. Seleção de empresa e terceirizada
Aparece a opção de selecionar como empresa contratada direta ou terceirizada.

Clique ‘Seguinte’ para continuar.
Se selecionar terceirizada, dispõe de uma tela adicional na qual pode selecionar a empresa que vai terceirizar.
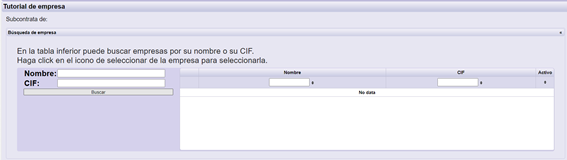
5. Seleção de centros de trabalho
Aparece a lista de centros para os que tem acesso, coluna de ‘Disponíveis’, para poder incluir na coluna de ‘Adicionados’.
Deve marcar o centro de trabalho na coluna de ‘Disponíveis’ (muda a cor da fila a cinza), clicar ‘Copiar’ e passará a coluna de ‘Adicionados’.
Apenas podem ser selecionados centros da mesma tecnologia e repetir o processo por cada uma das áreas funcionais que quiser cadastrar.
Se a empresa já estava criada, aparecem selecionados e marcados na cor azul, na coluna de adicionados, aqueles centros de trabalho já associados a empresa.
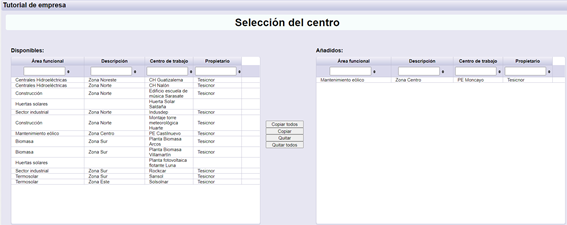
6. *Seleção do tipo de empresa (tipo de coordenação)
*Os tipos de empresa podem ser diferentes, dependerá do cliente, segundo a configuração que foi estabelecida em cada caso.
Os tipos de empresa correspondem aos tipos de coordenação e pode-se pedir diferente documentação.

Clique em ‘Seguinte’ para continuar.
7. Resumo
Aparece um resumo com a informação indicada no pedido de cadastro.
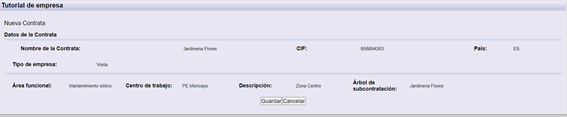
Clique em ‘Guardar’ para finalizar o pedido.
8. *Adicionar uma tarefa nova
Naquelas áreas funcionais (tecnologias) nas que operam por tarefa, será incluído este passo para poder completar os dados necessários para gerar as novas tarefas.
![]()
Clicar ‘Não’ para não gerar uma tarefa nova. Neste caso, a empresa será criada na Árvore de Terceirizadas do centro indicado e segundo o tipo (terceirizada principal / subcontratada) selecionado nos passos anteriores.
Clicar ‘Sim’, para gerar uma nova tarefa. Permite definir todas as características da tarefa incluídas as configurações dos colaboradores e veículos.
8.1. Dados da nova tarea
Solicita os dados necessários para criar a tarefa. Completa-se com os dados facilitados no tutorial, mas permite modificar, se fosse necessário, alguma retificação.
- Nome da tarefa
- Data início
- Data fim
- Tipo da empresa
- Registar-se como Gestor documental para a tarefa’, permite registrar-se como responsável da tarefa, deve definir com que frequência deseja receber a ficha de controle desta tarefa.
- Pode selecionar uma das tarefas disponíveis. Permite definir as competências/designações segundo as planilhas. Devem estar previamente definidas para poder selecioná-las.
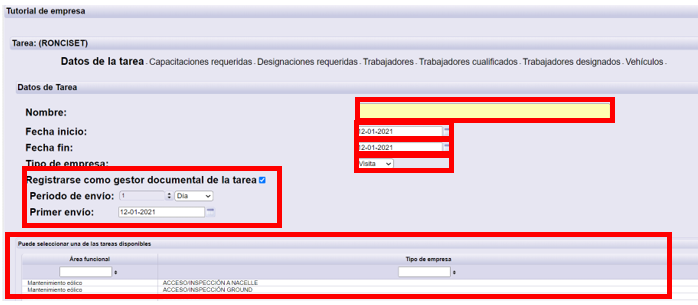
Clique ‘Seguinte’ para continuar.
8.2. Competências
Na coluna da esquerda ‘Disponíveis’ aparecem as competências que se pode incluir.
Na coluna da direita ‘Adicionados’, devem incluir-se as competências que apliquem a esta tarefa.
Utilizando a opção ‘Copiar’, ‘Copiar todos’, ‘Retirar’ e ‘Retirar todos’, pode mover as diferentes competências entre as colunas, em função da necessidade.
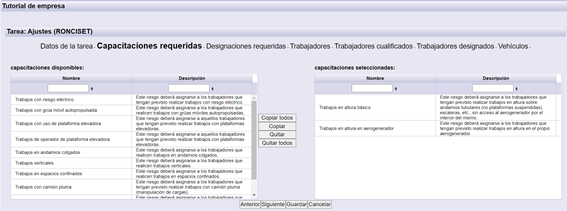
Clique em ‘Seguinte’ para continuar.
8.3. *Designações
Este ponto aparecerá ou não em função da configuração que o cliente disponha, se tem definidas ou não as designações.
Na coluna da esquerda ‘Disponíveis’, aparecerão as designações que pode incluir.
Na coluna da direita ‘Adicionados’, deve incluir as designações que apliquem a esta tarefa.
Utilizando a opção ‘Copiar’, ‘Copiar todos’, ‘Retirar’ e ‘Retirar todos’, pode mover as diferentes designações entre as colunas, em função da necessidade.
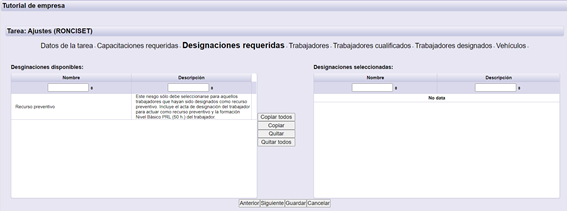
Clique ‘Seguinte’ para continuar.
8.4. Colaboradores
Na coluna da esquerda ‘Disponíveis’, aparecem os colaboradores ativos da empresa.
Na coluna da direita ‘Adicionados’, deve incluir os colaboradores que atenderão a tarefa.
Utilizando a opção ‘Copiar’, ‘Copiar todos’, ‘Retirar’ e ‘Retirar todos’, pode mover as diferentes designações entre as colunas, em função da necessidade.
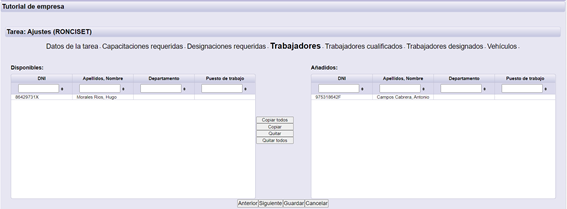
Clique ‘Seguinte’ para continuar.
8.5. Colaboradores qualificados
Aparece a lista de colaboradores e as competências incluídas nesta tarefa, permitindo capacitar algum dos colaboradores.
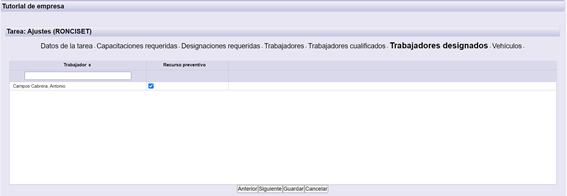
Clique ‘Seguinte’ para continuar.
8.6. Colaboradores designados
Aparece a lista dos colaboradores e as designações incluídas nesta tarefa, permitindo designar algum dos colaboradores.
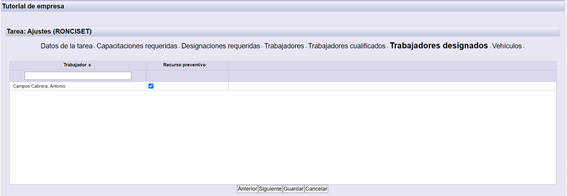
Clique ‘Seguinte’ para continuar.
8.7. Veículos
Na coluna da esquerda ‘Disponíveis’ aparecem os veículos ativos da empresa.
Na coluna da direita ‘Adicionados’ deve incluir os veículos que atenderão a tarefa.
Utilizando a opção ‘Copiar’, ‘Copiar todos’, ‘Retirar’ e ‘Retirar todos’, pode mover as diferentes designações entre as colunas, em função da necessidade.
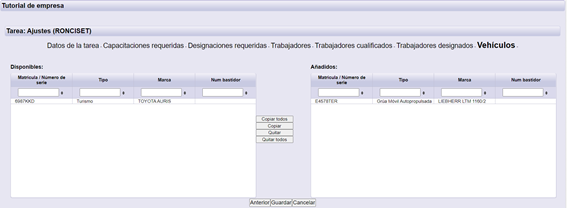
Clique em ‘Guardar’ para continuar.
8.8. Confirmar os dados
A continuação, aparece um resumo com toda a informação facilitada para a criação da tarefa. Se está correta, selecione ‘Guardar’ para terminar.