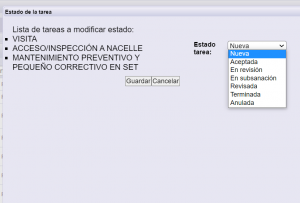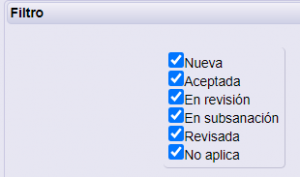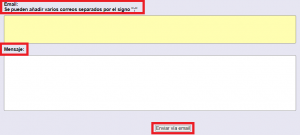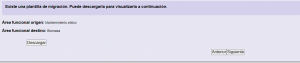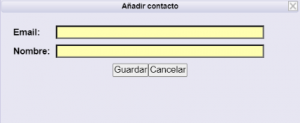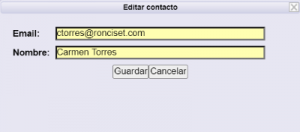TAREFAS
Permite o verificar as tarefas para as que tem acesso e estejam atualmente ativas.
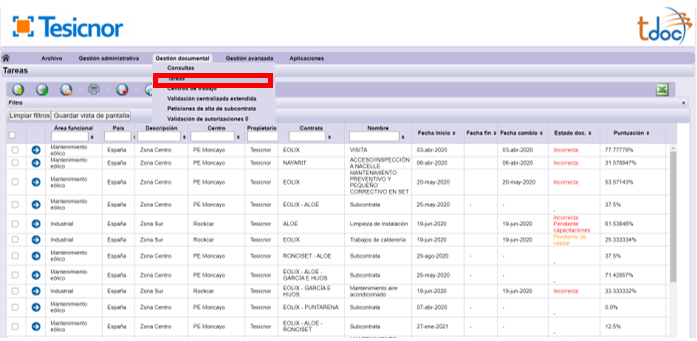
Selecione a tarefa que quer visualizar.
| Descarregar. Permite realizar um download da documentação completa da tarefa, com o estado que tenha nesse momento. | |
| Descarga seletiva. Permite realizar um download selecionando a documentação que quer descarregar da tarefa. Permite incluir ou não a documentação da empresa, veículos e inclusive as entregas. | |
 |
Pedido de descarga. Permite solicitar o download da documentação completa da tarefa.
|
| Imprimir. Permite extraer a ficha de controle (em formato PDF) com toda a informação da tarefa e o estado documental da mesma. | |
| Ver todas as tarefas. Permite visualizar todas as tarefas, ativas e inativas. | |
| *Modificar estado: Permite modificar o estado de várias tarefas simultaneamente.
Selecionar as tarefas que quiser modificar Selecionar o novo estado da tarefa e clicar ‘Guardar’.
|
|
| Exportar a um arquivo Excel. Gera um informe em formato Excel com um resumo da documentação requerida em estado incorreta ou pendente. | |
| Permite fazer a seleção segundo o estado dos centros.
|
|
| |
Limpa todos os filtros aplicados. |
| |
É uma configuração por usuário. Permite eliminar colunas. Clicando sobre qualquer coluna, pode desmarcar as que deseja que não apareçem. |
| Selecionar. Permite selecionar a tarefa que quer visualizar. |
1.Dados da tarefa
Mostra a informação da tarefa. As opções na tela principal são as seguintes:
| Voltar.Permite voltar a página anterior. | |
| Editar Tarefa. #Permite a editar os dados da tarefa e modificá-los se for necessário. | |
| |
Descarregar. Permite realizar o download da documentação completa da tarefa. |
| Descarga seletiva. Permite realizar um download selecionando a documentação que quer descarregar da tarefa. Permite incluir ou não a documentação da empresa, veículos e inclusive as entregas. | |
| Imprimir. Permite extraer a ficha de controle (em formato PDF) com toda a informação da tarefa e o estado da documentação requerida para a mesma. | |
| *Permite realizar modificações no estado da tarefa, com envio/recepção de e-mails entre empresa, administradores de centro, área funcional e técnicos de revisão documental. | |
| |
Lista de snapshots. *Acesso aos snapshots. Permite ver a ficha de controle e a documentação da tarefa quando realizou o snapshot.
É possível programar para que faça um snapshot cada certo tempo. Em qualquer momento pode estabelecer um snapshot, de forma independente, sem interferir nos que já estão programados. |
| Compartir. *Permite compartir a documentación da tarefa, com outras pessoas, sem que seja necessário que sejam usuários da tdoc.
-Deve incluir o destinatário (se são vários, devem estar separados por “;”). -Conteúdo da mensagem -Tdoc enviará um e-mail com um link, de uso único, para poder descarregar a documentação compartida. Para que os destinatários possam descarregar a documentação, deve acessar o link e indicar nome e e-mail. |
|
| Tutorial de transferência de tarefas. *Permite fazer transferências de tarefas. Previamente ao uso do tutorial, deve ter a planilha de transferência de tarefas definida (Configuração de centros).
*Selecionar a tarefa de origem (área funcional) *Selecionar a área funcional de destino. Permite descarregar essa planilha de transferência criada para verificar como será feita a transferência antes de realizá-la.
*A continuação, a tdoc mostra a vista prévia de como ficará a tarefa na área funcional de destino, permite descarregar a ficha de controle da suposta nova tarefa.
*Deseja eliminar a tarefa na área funcional de origem?
*Os elementos foram adicionados/atualizados.
|
|
| |
Histórico do estado da tarefa. *Permite ver o histórico das modificações no estado da tarefa, mostrando a que estados foram modificadas, a data da modificação e o usuário que a realizou ou “System”, no caso de que fosse uma modificação automática realizada pela própria aplicação. |
| Imprimir relatório documentação incorreta. Permite descarregar um Excel com a documentação que está incorreta na tarefa. | |
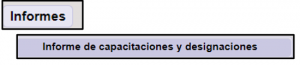 |
*Permite extraer o relatório de colaboradores e veículos/maquinaria com acesso. |
| *Permite extraer o relatório de competências e designações. | |
| |
Permite mudar a vista do conjunto de entregas da tarefa entre uma tabela, lista ou por competências. |
| Anterior / Seguinte. Permite avançar ou retroceder entre as tarefas da lista. |
1.1. Informação
Mostra a informação geral da tarefa.

1-Descrição da tarefa
2-*Endereço/*Endereço centro médico/*Endereço hospital
Informação relativa ao endereço do centro, centro médico e hospital mais próximos.
3-Estado tarefa
Estado no qual encontra-se a tarefa.
4-Capacitaciones
As competências correspondem as associadas a esta tarefa. Inicialmente aparecem em vermelho, até que o gestor de empreiteiro indique os colaboradores que realizarão esta tarefa. Passam a cor verde quando ao menos um dos colaboradores incluídos tenha a competência/designação.
5-Designações
As designações correspondem as associadas a esta tarefa. Inicialmente aparecem em vermelho, até que o gestor de empreiteiro indique os colaboradores que realizarão esta tarefa. Passam a cor verde quando ao menos um dos colaboradores incluídos tenha a competência/designação.
6-*Pontuação
Indica a porcentagem de documentos corretos nesta tarefa.
7-Tipo de empresa
Tipo de coordenação para esta tarefa.
8-Árvore de terceirizadas
Mostra os deferentes níveis de subcontratadas da tarefa.
9-Gestor documental da tarefa (responsável)
Dado opcional, que mostra a informação da pessoa responsável da tarefa por parte do cliente.
![]()
Permite adicionar-se como Gestor Documental da tarefa. Por defeito, aparecerá seu próprio e-mail, não pode modificar este campo. Deve indicar o Período de envio, cada quanto tempo deseja receber a informação documental da tarefa e quando será o Primeiro envio.
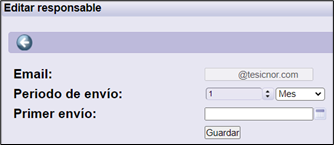
10-Representante de Terceirizada (RT) ou da Empresa principal (REP)
Dato opcional de la persona por parte de la contrata.
11-Representante de Terceirizada para os Trabalhos (RTT) ou da Empresa Principal (REP)
Dado opcional do contato por parte da empresa/terceirizada.
1.2. Contatos

Desde a opção ‘Contatos’ pode gerenciar destinatários adicionais que receberão notificações das modificações do estado das tarefas das empresas do centro de trabalho.

Na barra de ferramentas, de esquerda à direita, encontra os seguintes botões:
| |
Adicionar contato. Permite Adicionar um contato novo a esta tarefa.
|
| Editar contato. Permite editar o contato que previamente foi selecionado.
|
|
| Eliminar contato. Permite eliminar o contato que previamente foi selecionado. | |
| Selecionar contatos da empresa. Permite selecionar contatos existentes da empresa. |
2. Documentação da empresa, colaboradores e veículos/maquinaria
Mostra o estado das entregas requeridas para esta tarefa, a nível empresa, colaboradores e veículos/maquinaria.
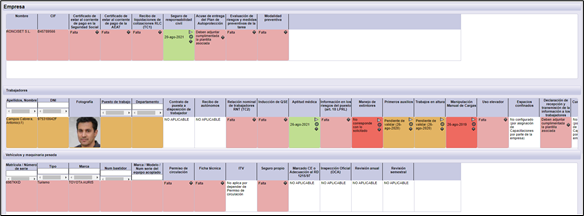
Existem as seguintes opções de gestão dos requisitos:
| |
Adicionar nova entrega. *Permite adicionar um novo arquivo a entrega. |
| Ver entrega. Permite visualizar o documento carregado. | |
| Histórico. Permite ver o histórico dos arquivos que foram subidos a esta entrega. |
2.1. *Entregas Aplica/Não aplica
Corresponde com um tipo de entregas definidas assim por configuração, que permitem ativar ou desativar as entregas individualmente. Isto implica que a empresa pode ter ou não que carregar documentos.
| *Ativar entrega.Permite ativar a entrega incluso configurar uma data a partir da qual deve aplicar.
– Se marca a opção ‘Ativar entrega agora’, a entrega será requerida desde esse momento. – Se não marca a opção ‘Ativar entrega agora’ e indica uma data, essa entrega será requerida a partir da data indicada. |
|
| *Desativar entrega. Permite desativar a entrega. |