PEDIDO DE CADASTRO PARA EMPRESAS
Desde o menu de ‘Pedido de cadastro para Empresas’, pode acessar a lista de pedidos.
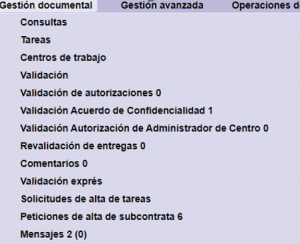
Na tela principal aparece a lista de pedidos, por defeito só aparecem as que estão como Sem Processar.
1. Lista de pedidos
A coluna ‘Estado’, indicará o estado do pedido:
- Sem processar: ainda não foi cadastrada a empresa que foi contratada/subcontratada para esta tarefa.
- Processado: o pedido já foi processado e a empresa já aparece registrada na tarefa.
- Denegado o Anulado: o pedido foi denegado ou anulado.
Inicialmente, mostra os pedidos que estão Sem processar. Desde o ícone ![]() (Mostrar todos os pedidos para o centro de trabalho) pode ver o histórico de todos os pedidos que realizados.
(Mostrar todos os pedidos para o centro de trabalho) pode ver o histórico de todos os pedidos que realizados.
| Permite cancelar um pedido que esteja Sem processar, deve selecionar previamente o pedido que quer cancelar. | |
| Permite ver todos os pedidos realizados pelo usuário. | |
| Gera um informe em formato Excel com a lista de pedidos. |
Cada vez que realizar um pedido, o usuário recebe um e-mail com o número do mesmo e os dados. Posteriormente, quando for processado, recebe outro e-mail com a confirmação da realização do pedido. Estes e-mails também serão enviados ao usuário que realiza o pedido, ao gestor de empreiteiro e aos responsáveis indicados.
2. Processar os pedidos de cadastro de empresas
Este tutorial está preparado para processar os pedidos de cadastro das empresas e suas terceirizadas.
1.Selecionar o pedido a processar:
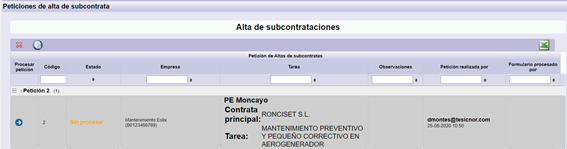
| Permite selecionar o pedido com o que quer operar |
2.Selecionar a empresa:
Permite duas opções: resultados da pesquisa e adicionar uma empresa nova. Este passo é importante, já que, se a empresa existe na aplicação e a cria novamente, estará duplicada.
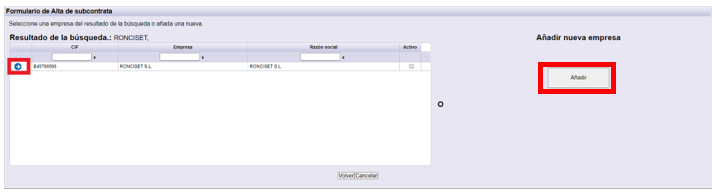
2.1. Resultados da pesquisa. A aplicação encontrou semelhanças com as empresas ativas ou inativas que dispõe.
2.2. Adicionar nova empresa. Permite criar uma empresa como nova.
Solicitará a informação necessária para cadastrar a nova empresa.
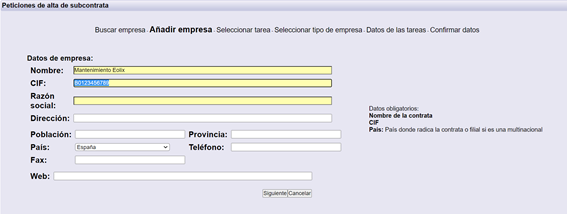
3. Adicionar gestor:
Solicita os dados necessários para cadastrar um gestor de empreiteiro, que será o encarregado de gestionar esta empresa na aplicação.
Este passo só será obrigatório se a empresa não dispuser de nenhum gestor.
Se a empresa já dispõe de um gestor, será habilitada a opção de ‘Omitir’, para não adicionar nenhum gestor se não for necessário.
Se quiser adicionar mais um gestor aos já existentes, deve selecionar ‘Guardar e adicionar outro’.
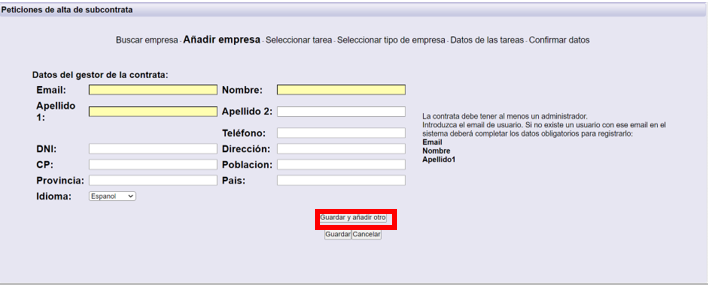
Clicar ‘Seguinte’ para continuar.
4. Seleção de centros de trabalho/tarefas.
Na coluna da direita ‘Adicionados’, aparecem os centros/tarefas selecionados no pedido.
Na coluna da esquerda ‘Disponíveis’, aparecem os centros/tarefas que pode acrescentar, no caso de que deva ser feita alguma retificação.
Utilizando a opção ‘Copiar’ ou ‘Copiar todos’, ‘Retirar’ ou ‘Retirar todos’, pode mover os diferentes centros/tarefas entre as colunas, em função da necessidade.
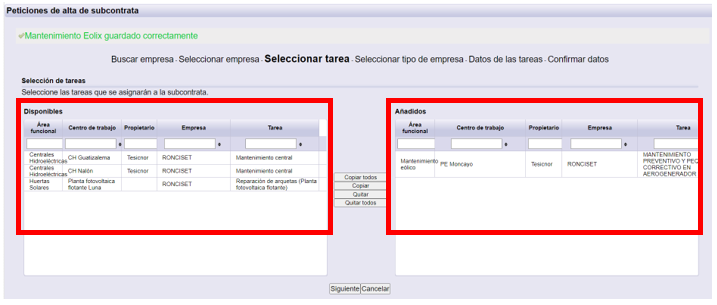
É possível que na coluna de ‘Adicionados’ apareça algum centro na cor azul. Isto pode dar-se quando o cliente trabalha por tarefas gerais e a empresa que está realizando o cadastro já existir neste centro.
Clique ‘Seguinte’ para continuar.
5. Tipo de Empresa
Neste passo indicamos o tipo de empresa (tipo de coordenação associada). Completa-se com o dado indicado no próprio pedido, porém, pode retificá-lo se for necessário.
Os tipos de empresa correspondem aos tipos de coordenação e podem solicitar diferente documentação.

*No caso de que a área funcional/tecnologia correspondente disponha de um único tipo de empresa, este pedido será processado diretamente.
Clicar ‘Seguinte’ para continuar.
6. *Dados da tarefa
Solicita os dados necessários para criar a tarefa. Completa-se com o dado indicado no próprio pedido, porém, pode retificá-lo se for necessário.
- Nome da tarefa
- Data início
- Data fim
- Tipo de empresa
Registrar-se como gestor documental da tarefa. Permite registrar-se como responsável da tarefa, deve definir a periodicidade com a que deseja receber a ficha de controle desta tarefa.
Pode selecionar uma das tarefas disponíveis. Permite definir as competências/designações segundo a planilha. Devem definir-se previamente para poder selecioná-las. Clica ‘Seguinte’ para continuar.
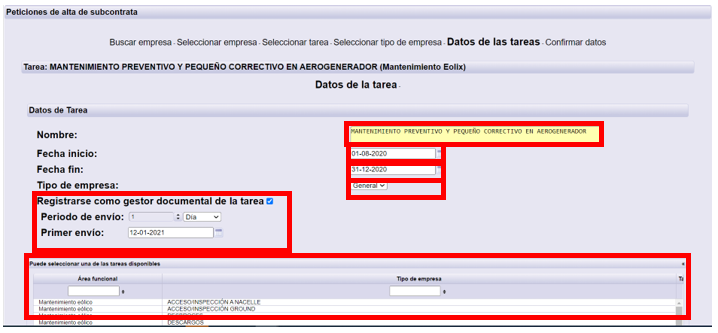
7. Riscos/Competências
Completa-se com o dado indicado no próprio pedido, porém, pode retificá-lo se for necessário.
Na coluna da direita ‘Adicionados’, aparecem os riscos/competências que foram indicados no pedido.
Na coluna da esquerda ‘Disponíveis’, aparecem os riscos/competências que pode incluir, no caso de que seja necessário realizar alguma retificação.
Utilizando a opção ‘Copiar’ ou ‘Copiar todos’, ‘Retirar’ ou ‘Retirar todos’, pode mover os diferentes riscos/competências entre as colunas, em função da necessidade.
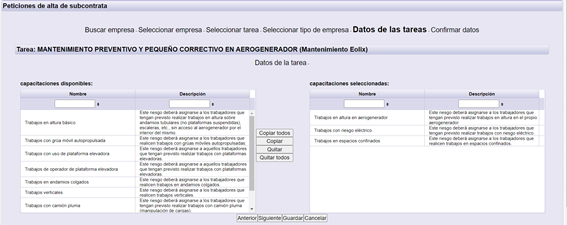
Clicar ‘Seguinte’ para continuar.
8. *Designações
Este passo aparecerá ou não em função da configuração que o cliente disponha, se tem definidas ou não as designações.
Completa-se com o dado indicado no próprio pedido, porém, pode retificá-lo se for necessário.
Na coluna da direita ‘Adicionados’, aparecem as designações que foram indicados no pedido.
Na coluna da esquerda ‘Disponíveis’, aparecem as designações que pode incluir, no caso de que seja necessário realizar alguma retificação.
Utilizando a opção ‘Copiar’ ou ‘Copiar todos’, ‘Retirar’ ou ‘Retirar todos’, pode mover as diferentes designações entre as colunas, em função da necessidade.
Clicar ‘Guardar’ para continuar.
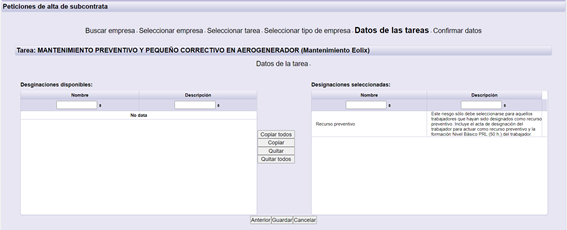
9. Confirmar os dados.
A continuação, aparece um resumo com toda a informação indicada na realização do pedido. Se estiver correta, selecione ‘Guardar’ para terminar.
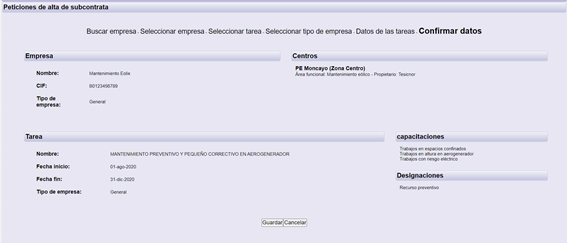
Uma vez que o pedido for processado, receberá um e-mail. Este e-mail será enviado também ao contato indicado para gestionar a documentação da empresa junto a informação de acesso à aplicação.
