Manual tdoc Access – Aplicativo móvel
Acesso
Na primeira vez que o aplicativo é acessado, será exibido um formulário onde você deve inserir o nome de usuário e a senha para o acesso. Cada usuário está associado a um centro de trabalho específico.

Tela principal
Na primeira vez que o aplicativo for acessado, será solicitada a sincronização do aplicativo por meio da seguinte mensagem.
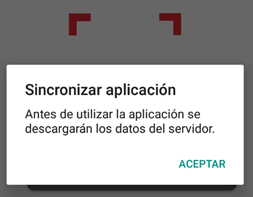
Nas seguintes vezes em que for acessado, quando o aplicativo possuir dados, ele navegará diretamente para a tela principal do aplicativo.
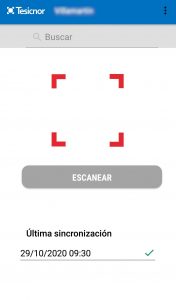
Para verificar os colaboradores, o aplicativo deve primeiro ser sincronizado para ter os dados mais recentes. A data da última sincronização é indicada na parte inferior da tela principal.
A qualquer outro momento, você pode acessar a tela de sincronização pressionando os três pontos verticais que estão na parte superior direita da tela.
Depois de sincronizar o aplicativo, existem duas maneiras para saber o status da documentação de um colaborador:
- Escanear o código QR do crachá.
- Buscas por filtro
Sincronização
Os dados de acesso atualizados são obtidos desde a tela de sincronização para poder usar o aplicativo. Para descarregar os dados atualizados, basta selecionar o ícone da seta vermelha. É imprescindível ter conexão a internet para realizar este processo.
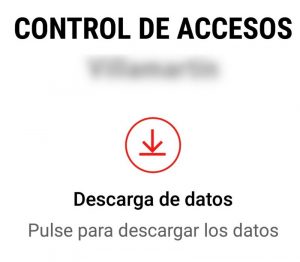
Esta ação modifica a tela e aparece o botão ‘Seguinte’. Este botão estará bloqueado até que a sincronização dos dados esteja completa. Quando termina, o botão se desbloqueia. Selecione ‘Seguinte’ para o acesso à tela principal.
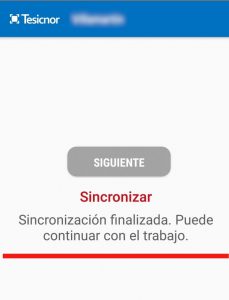
Na parte inferior, pode visualizar a data e hora na qual foi realizada a última atualização.
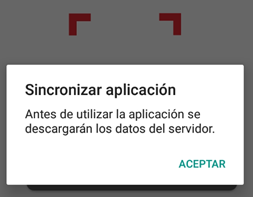
Consultar estado da documentação
Finalizada a sincronização, pode consultar as informações dos colaboradores a qualquer momento. Para este processo não é necessário ter conexão a internet. O processo normal de busca do colaborador será pelo cartão do colaborador. Cada colaborador tem um cartão exclusivo que vem com um código QR na frente. Ao ler este código QR, podemos obter informações sobre a situação do colaborador no centro.
A qualquer momento, você pode verificar a situação de um colaborador no centro pesquisando pelo nome, sobrenome ou RG na opção para busca na parte superior da tela principal.
Comprovar colaborador
1.1. Escanear código QR
Você pode escanear, usando a câmera do dispositivo, o código QR que aparece na frente dos cartões de acesso pressionando o botão ‘DIGITALIZAR’ na tela principal.
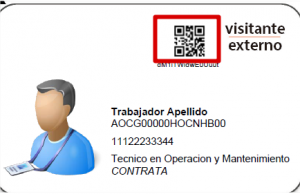
Leva diretamente à tela de resumo do colaborador.
1.2. Busca por seleção
En todo momento, pode consultar a informação de um colaborador utilizando a lupa para busca situada na parte superior da tela principal.
O usuario pode realizar a busca por nome, sobrenome ou RG e navegar até a tela de resumo do colaborador selecionando o resultado que deseja consultar.
2. Tela resumo do colaborador
Ao procurar um colaborador em qualquer um dos dois modos explicados na seção anterior, a tela de resumo do mesmo é acessada.
Nesta tela você pode ver, além dos dados básicos do colaborador, se tem ou não acesso ao centro.
Na parte superior, aparece se o colaborador tem ou não acesso ao centro de trabalho com uma faixa verde ou vermelha:
Se o acesso for permitido, o aplicativo permite que o colaborador entre ou saia do centro.
Além disso, a qualquer momento, clicando no botão ‘MAIS INFORMAÇÕES’, navegaremos até a tela de resumo onde poderão ser visualizadas as informações sobre a documentação do colaborador.
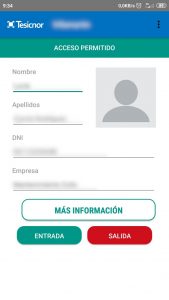
2.1. Acessos de um colaborador ao centro de trabalho
Desde a tela de resumo, pode marcar a entrada ou saída no centro. Selecionando a opção de ENTRADA / SAÍDA.

Ao selecionar uma das opções anteriores aprecerá um formulario de confirmação no qual o usuario pode acrescentar informação necessária se considera necessário.
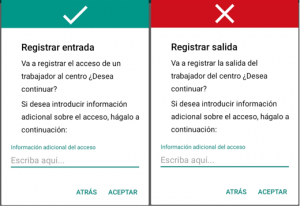
Quando selecionar o botão ‘Aceitar’, o acesso permanece registrado no telefone. Para salvar o acesso com segurança, o aplicativo tenta enviar, a cada 15 minutos, os dados dos acessos cadastrados ao servidor. Cada vez que as informações são enviadas ao servidor, aparecerá uma notificação no celular.
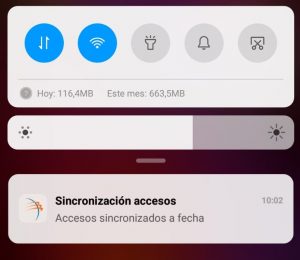
O usuário pode guardar os acessos no servidor em qualquer momento, completando o processo de Sincronização.
Resumo da documentação do colaborador
No aplicativo, você pode ver o resumo da documentação do colaborador e da empresa. Ele aparece dividido em duas guias, colaborador e empresa.
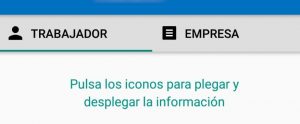
Cada uma destas seções aparece dividida em documentação correta e incorreta. Clicando nos ícones de correto e incorreto podemos reduzir / ampliar a lista.
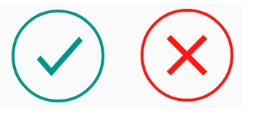
A descrição que vem anexa ao tipo de entrega em cada elemento, depende do prórpio tipo de entrega.
Por exemplo, naqueles casos nos quais o documento estiver marcado com uma vigência, aparecerá a data de vencimento.
