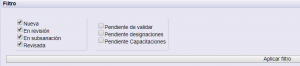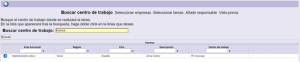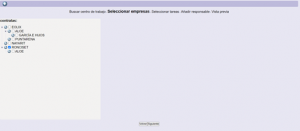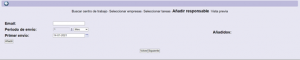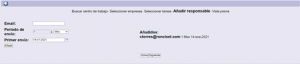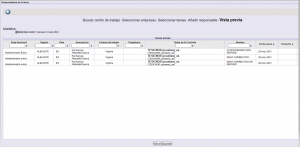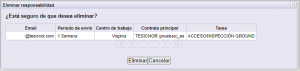Consultas
Desde o menu de ‘Consultas’ pode pesquisar uma empresa, colaborador ou veículo/maquinaria e comprovar o estado da documentação, assim também como os centros de trabalho/tarefas aos que estiver associado.

A opção ‘Consultas’ permite o acesso rápido e simples a toda a informação que a aplicação gestiona.
As principais operações são:
1.1. Pesquisar empresas, colaboradores e maquinaria.
1.2. Gestão das responsabilidades associadas.
1. Pesquisar
A pesquisa de empresas, colaboradores ou veículos e maquinaria é feita desde a própria opção que especifica cada elemento. Uma vez seleciona um elemento da lista de resultados, mostra uma lista com todos os centros de trabalho/tarefas aos que estiver associado a empresa, colaborador ou maquinaria. Ao selecionar o centro de trabalho/tarefa, aparece a vista prévia do mesmo.
1.1. Consultar empresas
Para consultar empresas, deve selecionar a opção ‘Empresas’.

Pode pesquisar por diferentes opções: nome, ID… Ao clicar em ‘Procurar’ aparecem na tabela da direita os resultados das empresas ativas.
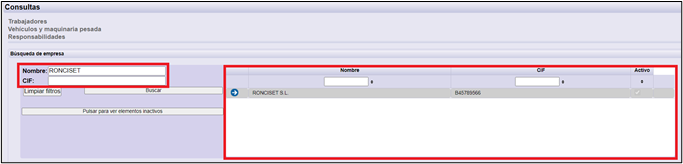
|
Permite eliminar a seleção indicada na busca anterior. |
|
| Permite ampliar a busca incluindo elementos que estiverem inativos. |
1.2. Consultar colaboradores
Para consultar colaboradores, deve selecionar a opção ‘Colaboradores’.

Pode pesquisar por diferentes opções: nome, sobrenome, ID, empresa etc. Ao clicar em ‘Pesquisar’ aparecem na tabela da direita os resultados dos colaboradores ativos.
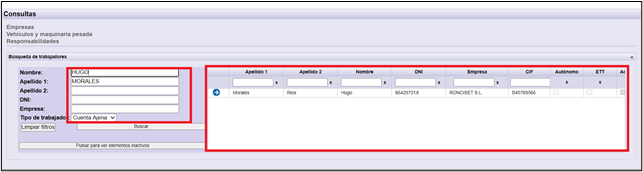
|
Permite eliminar a seleção indicada na busca anterior. |
|
| Permite ampliar a busca incluindo elementos que estiverem inativos. |
1.3. Consultar veículos e maquinaria
Para consultar veículos/maquinaria, deve selecionar a opção ‘Veículos e maquinaria’.

Pode buscar por diferentes opções: matrícula, número de série, marca, tipo, etc. Ao clicar em ‘Pesquisar’ aparecem na tabela da direita os resultados dos veículos/maquinaria ativos.
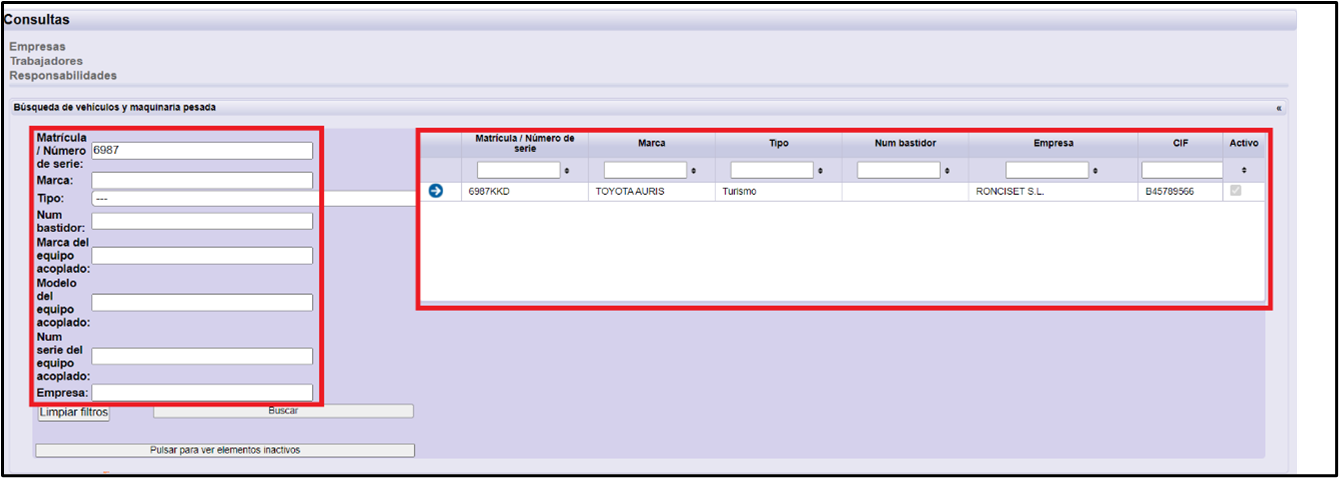
|
Permite eliminar a seleção indicada na busca anterior. |
|
| Permite ampliar a busca incluindo elementos que estiverem inativos. |
1.4. Resultados da consulta
Quando realizada a consulta, o resultado aparece na tabela situada a direita do campo de busca.
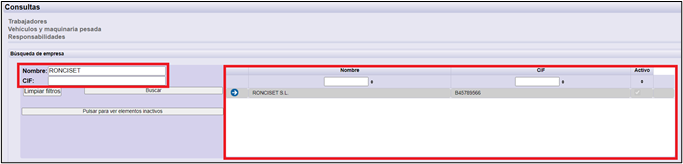
Para selecionar um dos resultados, deve clicar sobre a opção ‘Selecionar’ ![]() da fila requerida.
da fila requerida.
Ao selecionar o resultado, abaixo aparecem os centros de trabalho/tarefas nos quais participa o elemento selecionado.
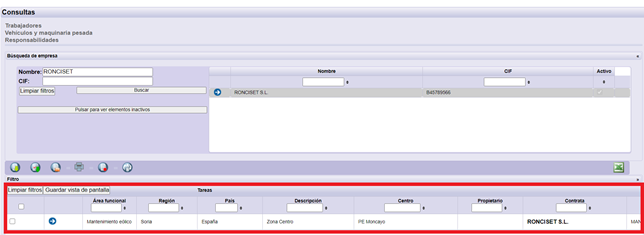
| Permite descarregar a documentação completa da tarefa. | |
| Permite descarregar certa documentação da tarefa. Permitindo incluir ou não a documentação da empresa, colaboradores, veículos e inclusive, entregas. | |
 |
Permite solicitar download da documentação completa da tarefa ou parte dela.
|
| Permite gerar a ficha de controle (em formato PDF) com toda a informação da tarefa e o estado da documentação requerida para a mesma. | |
| Permite ver todas as tareas, ativas ou inativas, exceto as anuladas. | |
| |
Gera um informe em formato Excel com o resumo da documentação requerida que esteja incorreta ou pendente de revisão. |
| FILTRO | Permite selecionar, segundo o estado das tarefas.
|
| Permite eliminar a seleção feita anteriormente. | |
| Permite eliminar colunas. Trata-se de uma configuração por usuário.
Clicando sobre qualquer coluna, pode retirar a seleção das que não deseja que apareçam. |
2. (*) Responsabilidades
A aplicação pode enviar automaticamente, Fichas de controle das empresas por centro de trabalho ou tarefa. Para isso, deve registrar-se como responsável dos trabalhos da empresa neste centro/tarefa e definir a periodicidade na que deseja receber as Fichas de controle. Quando queira deixar de recebê-las, deve anular este registro.

Desde esta opção, permite obter a lista de todos os centros/tarefas das quais for responsável, pode também editar e eliminar.

| Permite ver todas as responsabilidades estabelecidas, de todos os usuários, assim também como as periodicidades de envio e dados da tarefa. | |
| Permite criar responsáveis.
1 – Pesquisar centro de trabalho e selecionar.
2 – Selecionar empresas. Determinar a empresa e a posição na árvore de terceirizadas. Selecionar e clicar ‘Seguinte’.
3 – Selecionar tarefa.
4 – Adicionar responsável. Incluir o e-mail do responsável, assim também como a periodicidade do envio. Clicar ‘Adicionar’.
Permite criar vários responsáveis para essa tarefa. Clicar ‘Seguinte’.
5 – Vista prévia. Mostra um resumo dos passos seguidos. Clicar ‘Guardar’.
|
|
| Permite eliminar um responsável de centros/tarefas.
Selecionar os dados que quiser eliminar e selecionar ‘Eliminar’. Permite selecionar vários simultaneamente.
Revisar os dados que aparecem e clicar ‘Eliminar’.
|
|
| Permite editar os dados dos responsáveis. |