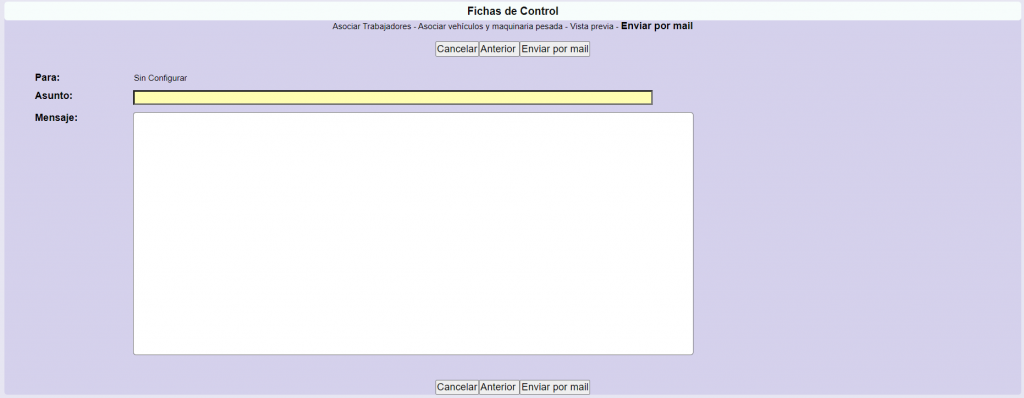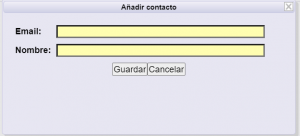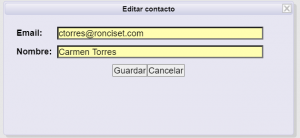Tareas
Acceso al listado de las tareas que dispone la empresa.
Las tareas se agrupan por Área funcional, Región, País, Descripción y Centro de Trabajo.
También se muestra el período de ejecución de la tarea, así como el estado de la misma, el estado de la documentación y la puntuación en porcentajes.
En la columna Estado de la documentación se indica:
- El estado de la documentación: Correcta, Pendiente de validar, o Incorrecta.
- El estado de las capacitaciones. Si las capacitaciones no son correctas aparecerá el texto Pendiente de Capacitaciones.
- El estado de las designaciones. Si las designaciones no son correctas aparecerá el texto Pendiente de Designaciones.
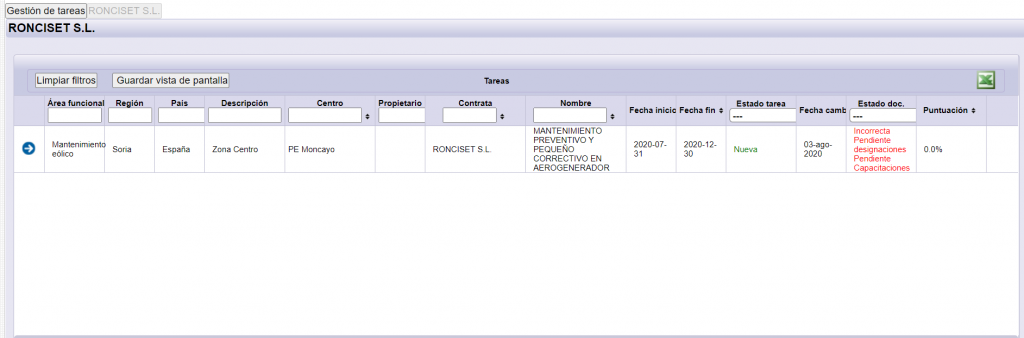
| Permite ordenar las columnas en otro orden. Una vez guardado se mantendrá el orden cuando vuelva a acceder. | |
| Permite vaciar todos los filtros que se han podido utilizar. | |
| Genera un informe en formato Excel con el listado de tareas. | |
| Seleccionar | |
| Volver atrás |
1. Detalles de la tarea
La siguiente vista muestra los datos de tarea.
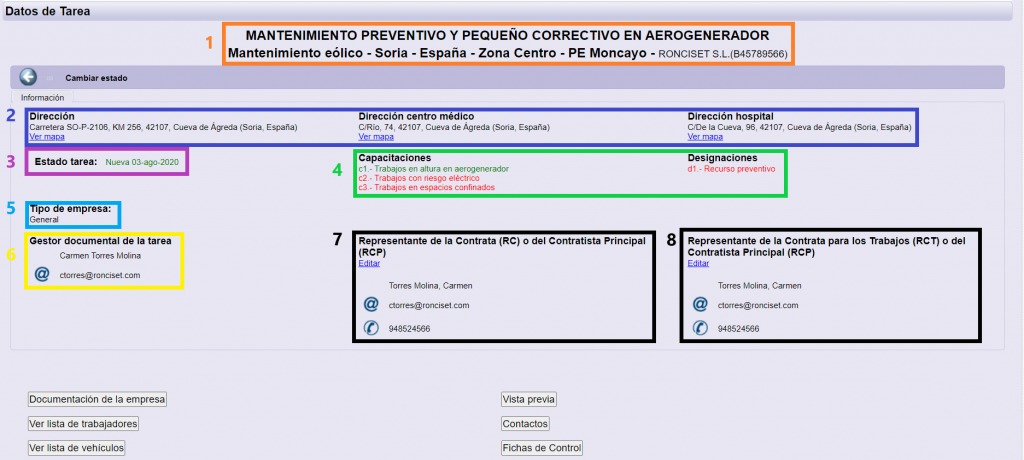
1 – Nombre de tarea, nombre del centro y nombre de empresa.
2 – Información relativa a la dirección del centro, dirección del centro médico y dirección del hospital más cercanos
3 – Estado de la tarea.
4 – Capacitaciones y designaciones asociadas a la tarea.
En cada tarea se indica las capacitaciones y designaciones que deben tener los trabajadores que realicen dicha tarea:
- Si existe al menos un trabajador con la capacitación exigida esta aparecerá en verde. Sino aparecerá en rojo.
- Lo mismo ocurre con las designaciones. Si al menos hay un trabajador designado aparecerá en verde. Sino aparecerá en rojo.
5 – Tipo de empresa. Tipo de coordinación aplicada.
6 – Gestor documental de la tarea
7 – Representante de la contrata (RC) o del contratista principal (RCP)
8 – Representante de la contrata para los trabajos (RCT) o del contratista principal (RCP)
2. Documentación de la empresa
Accedes directamente en la documentación de la empresa, que se solicita para esa tarea.

Permite poder cargar documentos.
3. Ver lista de trabajadores
Accede a los trabajadores asociados a la tarea seleccionada anteriormente.

| Permite gestionar trabajadores de la tarea | |
| Permite gestionar trabajadores de la contrata | |
| Permite gestionar la capacitación de la tarea. Primero seleccione la capacitación a modificar y después asocie/desasocie los trabajadores que disponga. | |
| Permite gestionar la designación de la tarea. Primero seleccione la designación a modificar y después asocie/desasocie los trabajadores de la contrata. | |
| Genera un informe en formato Excel con el listado trabajadores de la tarea | |
| Seleccionar | |
| Volver atrás |
4. Ver lista de vehículos
Accede a los vehículos asociados a la tarea seleccionada anteriormente.

| Permite gestionar vehículos de la tarea | |
| Permite gestionar vehículos de la contrata | |
| Genera un informe en formato Excel con el listado vehículos de la tarea | |
| Seleccionar | |
| Volver atrás |
5. Vista Previa
Accede al estado de la documentación de empresa, trabajadores y vehículos en una única pantalla.
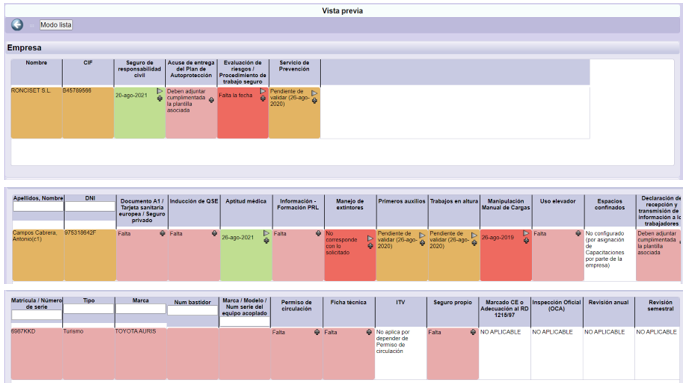
| Permite ver el estado de la documentación en formato lista. | |
| Permite ver el estado de la documentación en una única pantalla. | |
| Volver atrás | |
| Permite añadir o sustituir la entrega | |
| *** Permite ver el registro cargado |
6. * Contactos
Permite gestionar destinatarios adicionales que recibirán notificaciones de cambio de estado de esta tarea, sin necesidad de ser gestores de la contrata en la aplicación.

| Permite añadir contacto nuevo en esta tarea.
|
|
| Permite editar el contacto, que previamente ha seleccionado
|
|
| Eliminar | |
| Permite añadir o sustituir la entrega | |
| Volver atrás |
7. * Fichas de Control
Accede al envío al cliente de la ficha de control de la tarea, donde se refleja el estado de la documentación.
- Asociar trabajadores.
Aparecen listados los trabajadores que están asociados a esta tarea en la columna de añadidos. Si en la ficha de control a enviar no debe incluir todos los trabajadores, debe incluir los deseados en la columna de disponibles.
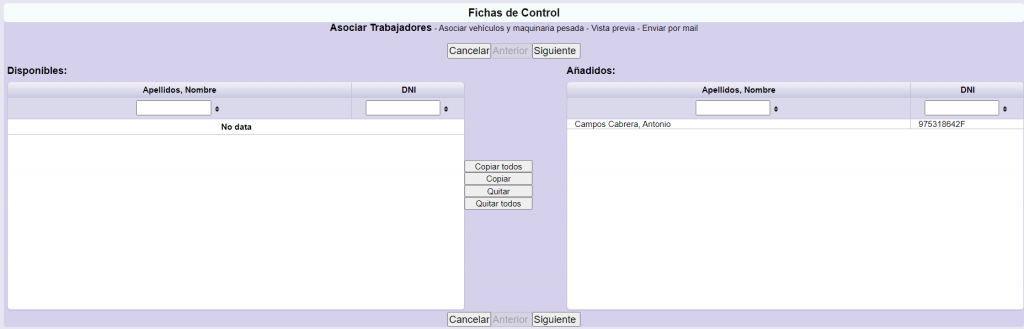
2. Asociar vehículos y maquinaria pesada.
Aparecen listados los vehículos que están asociados a esta tarea en la columna de añadidos. Si en la ficha de control a enviar no debe incluir todos los vehículos debe incluir los deseados en la columna de disponibles.
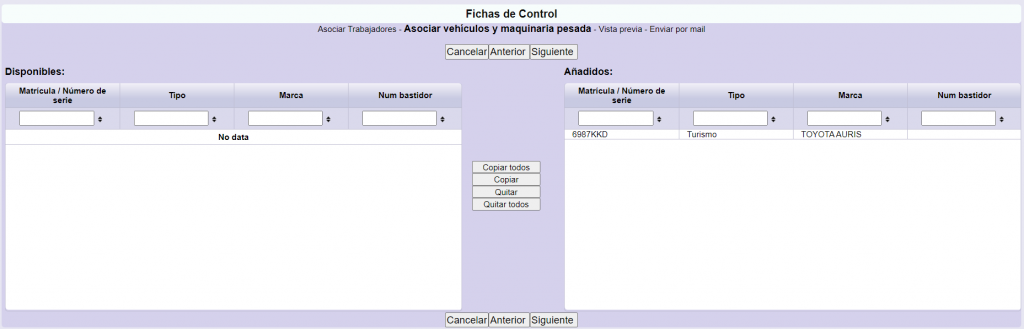
3. Vista previa.
Aparece el estado de la documentación de empresa, trabajadores y vehículos, según lo seleccionado en los puntos anteriores.
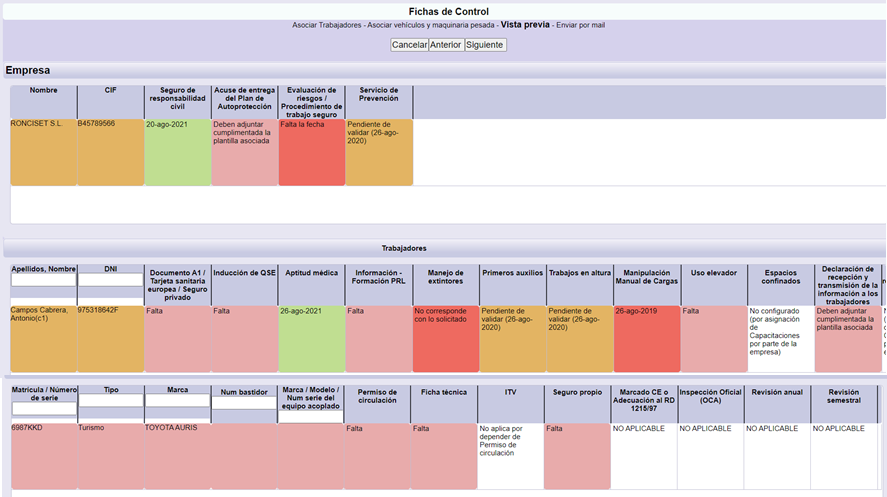
4. Enviar por mail
Aparece los datos necesarios para el envío de la ficha de control. Los datos corresponden:
- Para (Los destinatarios están limitados a determinadas extensiones)
- Asunto
- Mensaje