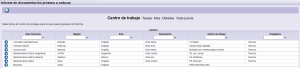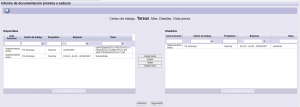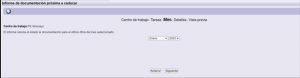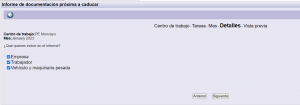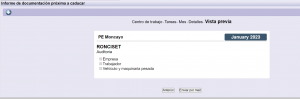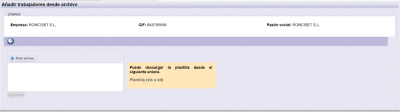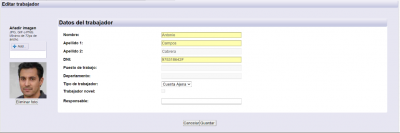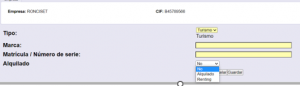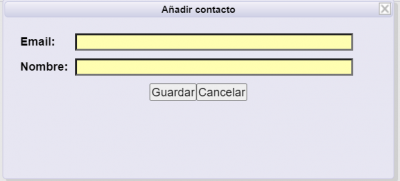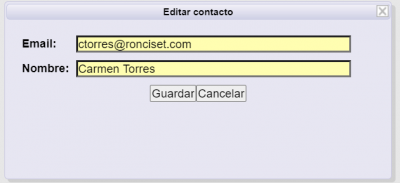Documentación requerida
Acceso para la gestión de la documentación de empresa, trabajadores y vehículos de la empresa.
1. Datos de la empresa
Muestra la información correspondiente a su empresa.
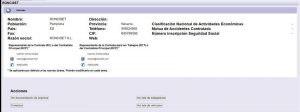
| Permite extraer un informe sobre el estado de la documentación.
|
|
| Permite extraer el informe de documentos próximos a caducar en una fecha futura. Calcula la documentación faltante, incorrecta, caducada o próxima a caducar el último día del mes seleccionado.
1-Seleccionar el centro de trabajo
2-*Seleccione la tarea
3-Seleccione un mes y un año. Por defecto aparece seleccionado el mes siguiente del mes en curso.
4-Seleccione que documentación quiere incluir de la empresa, trabajadores y vehículos
5-Resumen
Pulse enviar por mail para recibirlo. |
|
| Permite extraer el informe del estado de la documentación en este momento. Calcula la documentación faltante, incorrecta, caducada o próxima a caducar. |
2. Ver documentación de empresa
Accede a la documentación de la empresa.
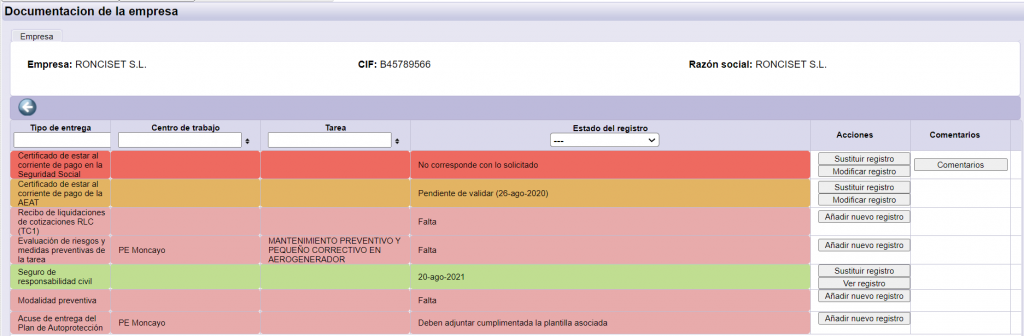
| Permite cargar documentos en una entrega | |
| Permite sustituir el documento cargado anteriormente en una entrega | |
| Permite añadir nuevos documentos en una entrega que se había validado como incorrectas. | |
| ***Permite ver el documento cargada anteriormente en la entrega | |
| Permite comunicación con el equipo validador sobre entregas que se hayan validado como incorrectas. | |
| Volver atrás |
2.1. *Añadir entregas asociadas
Existe un registro especial que es la Evaluación de Riesgos. En este caso es necesario asociar una Evaluación de Riesgos a cada tarea que realice su empresa. Al pulsar sobre el botón Añadir nuevo registro, Sustituir registro o Ver registro se mostrará una lista con las Evaluaciones de Riesgo disponibles (si existe alguna). Para seleccionar una de las existentes deberá pulsar el icono Seleccionar entrega ![]() .
.
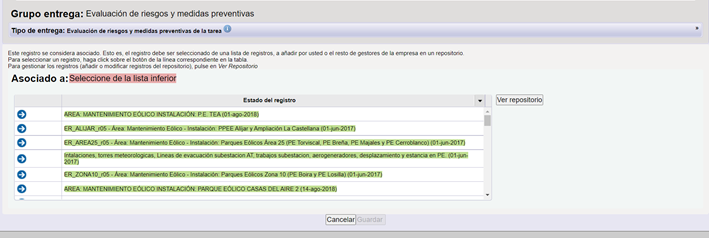
En caso de que no exista la deseada, deberá acceder al repositorio pulsando el botón Ver repositorio. Se mostrará una lista con las disponibles y la posibilidad de añadir una nueva pulsando el botón Añadir nuevo registro. Cuando haya añadido la necesaria pulse el botón Cerrar repositorio y volverá a la pantalla inicial de selección.
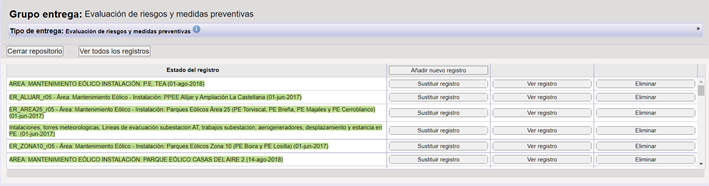
3. Ver lista de trabajadores
Muestra el listado de trabajadores que se han creado en la empresa.
***De cada trabajador, muestra la información relativa a su identidad.
De cada trabajador, muestra también otra información adicional: autónomo, trabajador novel, trabajador extranjero especial…*La información adicional dependerá de las necesidades del cliente.
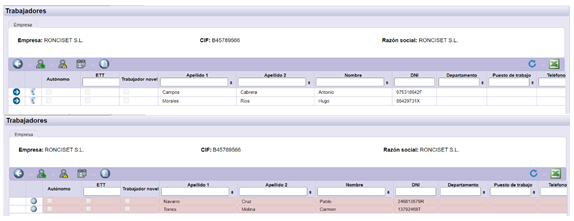
| Permite añadir un trabajador.
Para que Tdoc solicite la documentación, se debe además asociar las tareas y las capacitaciones para las que está previsto que tenga el trabajador. |
|
| Permite asociar capacitaciones a los trabajadores | |
| Permite asociar tareas a los trabajadores | |
| Permite ver los trabajadores eliminados. Si un trabajador fue eliminado, no permite volver a crearlo, sino que habrá que recontratarlo. |
|
| ***Importar. Permite añadir trabajadores de forma masiva. Debe descargar la plantilla dada, cumplimentarla por completo y subir el archivo
|
|
| ***Permite eliminar un trabajador.
Si un trabajador es eliminado, no permite volver a crearlo, sino que habrá que recontratarlo. |
|
| Permite recontratar a un trabajador.
Si un trabajador fue eliminado, no permite volver a crearlo, sino que habrá que recontratarlo. |
|
| Genera un informe en formato Excel con el listado trabajadores de la contrata | |
| Seleccionar | |
| Volver atrás |
3.1. Selección de un trabajador
Al acceder a un trabajador en concreto, aparece la información relativa a la identidad del trabajador, así como la información adicional necesaria definida por el propio cliente.
En la parte de abajo aparecen los documentos solicitados. Se solicitan más o menos en función de:
-Tareas asociadas al trabajador
-Capacitaciones asociadas al trabajador
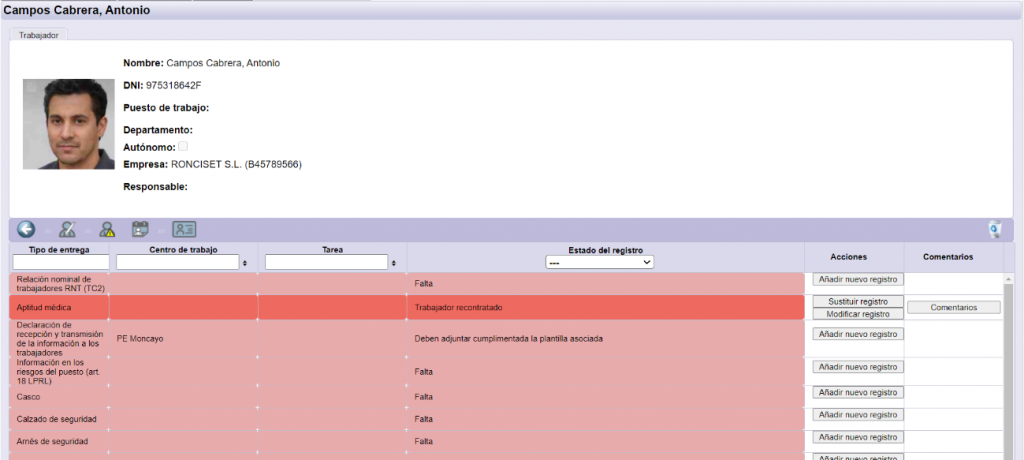
| ***Permite modificar los datos con el que se creó un trabajador, salvo el nombre apellidos y Dni (para modificarlos debe escribir al correo de asistencia del cliente).
|
|
| Permite asociar capacitaciones del trabajador seleccionado.
Previamente debe disponer de al menos una tarea asociada. |
|
| Permite asociar tareas del trabajador seleccionado. | |
| ***Permite eliminar un trabajador.
Si un trabajador es eliminado, no permite volver a crearlo, sino que habrá que recontratarlo. |
|
| *Permite imprimir carnet de acceso, explicado en el siguiente punto | |
| Volver atrás | |
| Permite cargar documentos en una entrega | |
| Permite sustituir el documento cargado anteriormente en una entrega | |
| Permite añadir nuevos documentos en una entrega que se había validado como incorrectas. | |
| ***Permite ver el documento cargada anteriormente en la entrega | |
| Permite comunicación con el equipo validador sobre entregas que se hayan validado como incorrectas. |
3.1.1. * Imprimir carnet de acceso
Al acceder aparece la información del trabajador y en la parte de abajo los centros de trabajo, para los que puede imprimir el carnet para el acceso al centro.
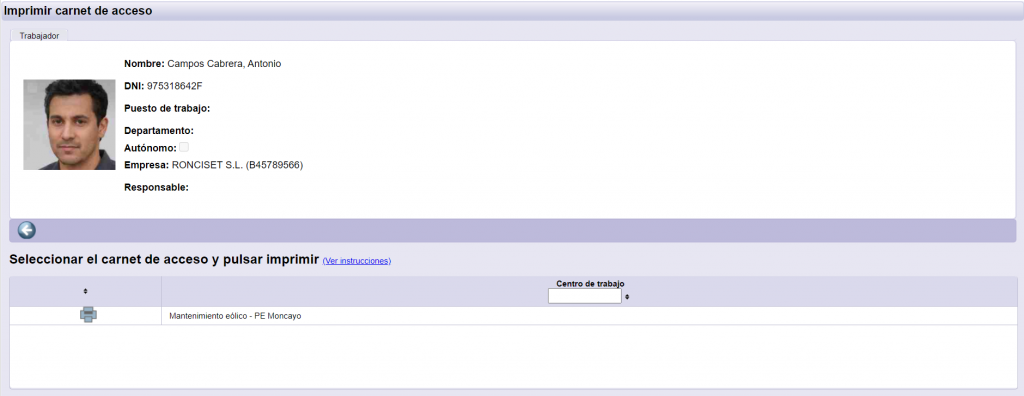
| Permite ver las instrucciones para la impresión del carnet
|
|
| Permite imprimir el carnet del trabajador seleccionado | |
| Volver atrás |
4. Ver lista de vehículos
Muestra el listado de vehículos que se han creado en la empresa.
De cada vehículo, muestra la información general
*De cada vehículo, muestra también otra información adicional: número de bastidor, modelo del equipo acoplado….


| Permite añadir un vehículo.
Para que Tdoc solicite la documentación, se debe además asociar las tareas para las que está previsto que acuda el vehículo |
|
| Permite asociar tareas a los vehículos | |
| Permite ver los vehículos eliminados.
Si un vehículo es eliminado, no permite Volver a crearlo, sino que habrá que recontratarlo. |
|
| ***Permite eliminar un vehículo.
Si un vehículo es eliminado, no permite volver a crearlo, sino que habrá que recontratarlo. |
|
| Permite recontratar a un vehículo
Si un vehículo es eliminado, no permite volver a crearlo, sino que habrá que recontratarlo. |
|
| Genera un informe en formato Excel con el listado vehículos de la contrata | |
| Seleccionar | |
| Volver atrás |
4.1. Selección de un vehículo
Al acceder a un vehículo en concreto, aparece la información general, así como la información adicional necesaria definida por el propio cliente.
En la parte de abajo aparecen los documentos solicitados. Se solicitan más o menos en función de:
-Tareas asociadas al vehículo
-Tipo de vehículo asociado
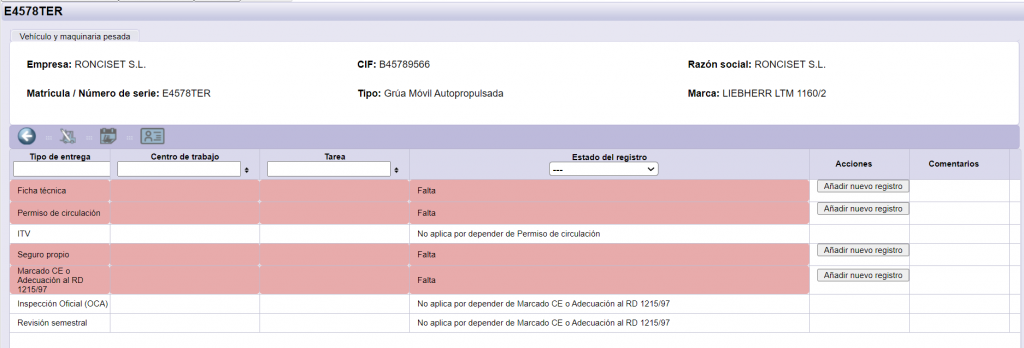
| |
Permite modificar los datos con el que se creó un vehículo, salvo la matricula/número de serie, marca y tipo de vehículos (para modificarlos debe escribir al correo de asistencia del cliente).
*Permite establecer el vehículo como NO alquilado, alquilado o renting. En los últimos casos se habilita un nuevo campo para anotar la empresa de alquiler o de renting.
|
| Permite asociar tareas al vehículo seleccionado. | |
| ***Permite eliminar un vehículo
Si un vehículo es eliminado, no permite volver a crearlo, sino que habrá que recontratarlo. |
|
| *Permite imprimir carnet de acceso, explicado en el siguiente punto. | |
| Volver atrás | |
| Permite cargar documentos en una entrega | |
| Permite sustituir el documento cargado anteriormente en una entrega | |
| Permite añadir nuevos documentos en una entrega que se había validado como incorrectas. | |
| ***Permite ver el documento cargado anteriormente en la entrega | |
| Permite comunicación con el equipo validador sobre entregas que se hayan validado como incorrectas. |
4.1.1. * Imprimir carnet de acceso
Al acceder aparece la información del trabajador y en la parte de abajo los centros de trabajo, para los que puede imprimir el carnet para el acceso al centro.
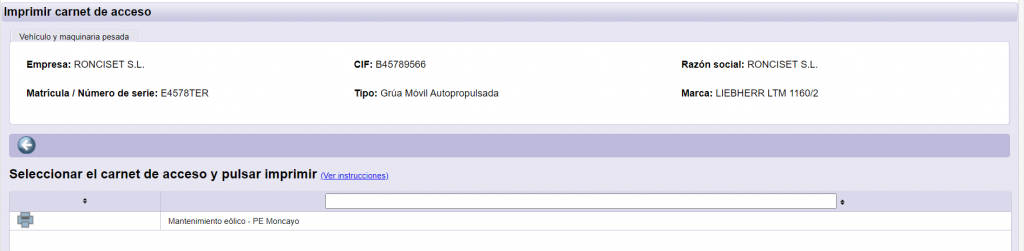
| Permite ver las instrucciones para la impresión del carnet.
|
|
| Permite imprimir el carnet del trabajador seleccionado. | |
| Volver atrás |
5. * Contactos
Permite gestionar destinatarios adicionales que recibirán notificaciones sin necesidad de ser gestores de la contrata en la aplicación.

| Permite añadir contacto nuevo en esta tarea.
|
|
| Permite editar el contacto, que previamente has seleccionado
|
|
| Permite borrar el contacto, que previamente has seleccionado | |
| Volver atrás |
6. Comentarios
Permite comunicación con el equipo validador, sobre entregas que se hayan validado como incorrectas.
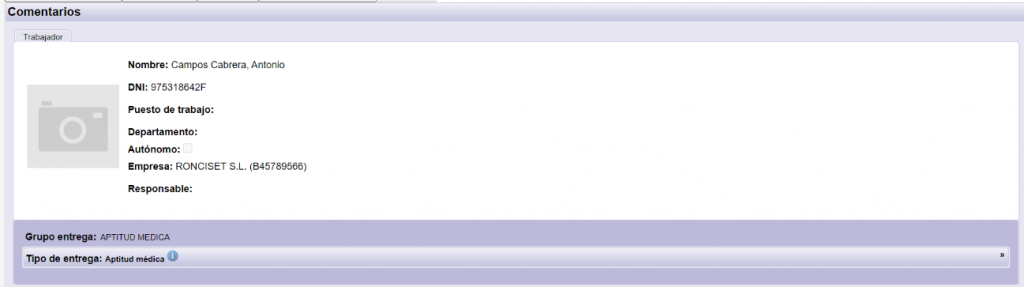
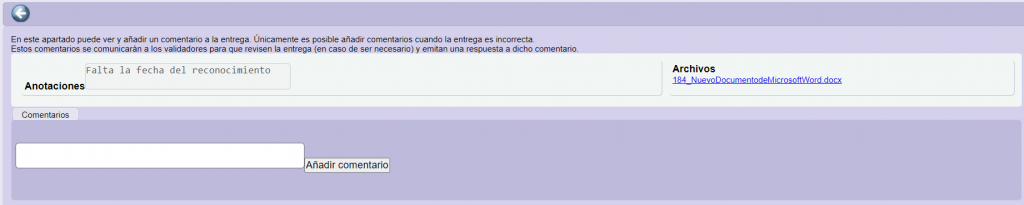
Al añadir comentario se envía un aviso al equipo validador para que puedan comprobar que la validación ha sido correcta. Cuando el equipo validador da respuesta a este comentario, el gestor de la contrata recibe la misma a través del correo.