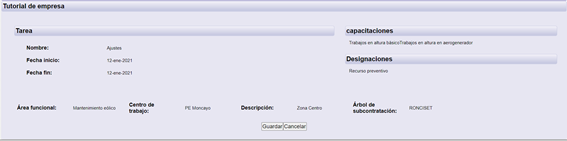Tutorial de empresa
Proceso guiado, donde la aplicación te va pidiendo los datos necesarios, para dar de alta una nueva empresa, dar de alta en nuevos centros…
*Dependiendo del cliente, alguno de los pasos que a continuación se describen no se muestran.
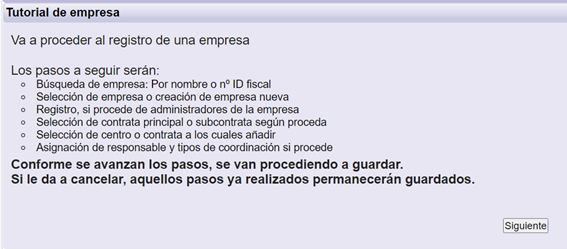
1. Búsqueda de empresa
Buscar la empresa a partir de su nombre y/o CIF.

Pulse ‘Buscar’ para continuar.
2. Selección de empresa o creación de empresa
Aparecen dos opciones que satisfacen esa búsqueda. Prestar atención, ya que si una empresa se añade como nueva y la empresa ya estaba creada, la empresa se duplica.
a. Si la empresa se encuentra en el resultado de búsqueda, se selecciona y se pasa automáticamente al punto ‘Selección de centros de trabajo’. Opcionalmente se permite introducir los datos del gestor de contrata (nombre, apellidos y e-mail) por si es necesario incluir alguno nuevo. Si no fuera así, puse ‘Omitir’.
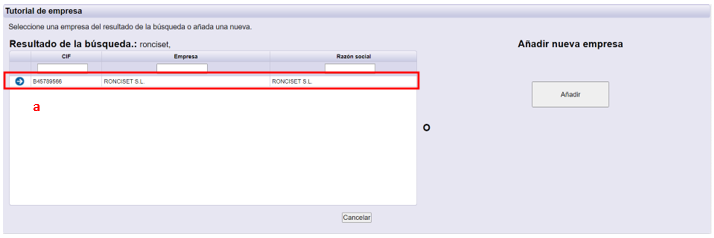
b. Si la empresa no se encuentra en el resultado de la búsqueda, pulse ‘Añadir nueva empresa’ y se pasa al punto ‘Datos de la empresa’.
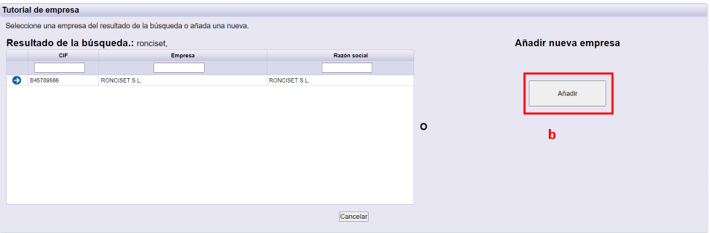
Solicita completar los datos completos de la empresa.
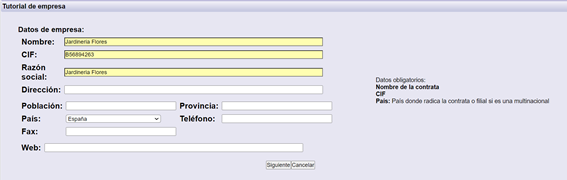
Pulse ‘Siguiente’ para continuar.
3. Creación si procede de gestor de empresa
Si la empresa dispone de gestor, pulsando en ‘Omitir’, se salta este paso. Es posible también crear más de un gestor a la vez, pulsando sobre ‘Guardar y Crear uno nuevo’. Si la empresa se añade como nueva, necesariamente deberá incluirse un gestor de esa contrata, que cargue la documentación que se solicita.
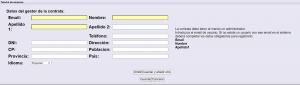
En ambas opciones, permite crear más de un gestor a la vez, pulsando sobre ‘Guardar y Añadir otro’. Pulse ‘Guardar’ para continuar.
4. Selección de contrata principal o subcontrata
Aparece la opción de marcar como contrata principal o como subcontrata de otra.

Pulse ‘Siguiente’ para continuar.
En el caso de elegir subcontrata, dispone de una pantalla adicional, donde seleccionar la empresa que la va a subcontratar.
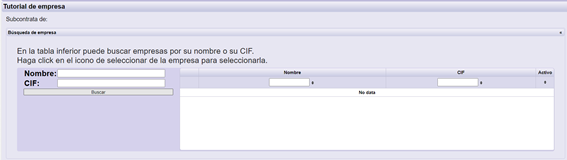
5. Selección de centros de trabajo a las cuales añadir
Aparece el listado de centros a las que tienes acceso, para poder incluir en añadidos donde se quiere crear.
Debe marcar el centro de trabajo en la columna de ‘Disponibles’ (cambia a color gris toda una fila), pulsa copiar y pasará a la columna de ‘Añadidos’.
Solo pueden seleccionarse centros de la misma tecnología y repetir el proceso por cada una de las tecnologías a las que quieras dar de alta.
Si la empresa ya estaba creada aparecerán seleccionados y marcados en color azul, en la columna de añadidos, aquellos centros de trabajo ya asignados a la empresa.
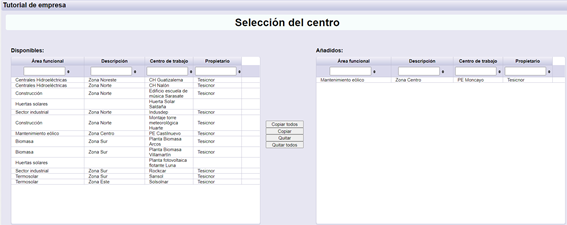
6. *Selección del tipo de empresa
*Dependiendo del cliente, los tipos de empresa pueden ser distintos, según la configuración que se haya establecido en cada caso.
Los tipos de empresa corresponde a tipos de coordinación y se puede pedir documentación distinta.

Pulse ‘Siguiente’ para continuar.
7. Resumen
Aparece un resumen con la información contenida en la petición.
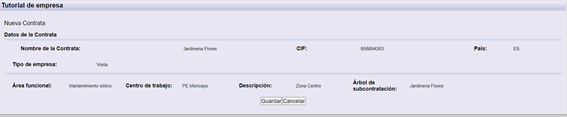
Pulse ‘Guardar’ para terminar.
8. *Añadir nueva tarea
En aquellas tecnologías que trabajen por tarea, se incluye este paso para poder completar los datos necesarios para crear las tareas.
![]()
Pulsar ‘No’, para no crear una nueva tarea. En este caso, la empresa se creará en el árbol de subcontratación del centro indicado y según el tipo (contrata principal/subcontrata) seleccionados en los pasos anteriores.
Pulsar ‘Si’, para crear una nueva tarea. Permite definir todos los aspectos de la tarea incluido la configuración la configuración de trabajadores y vehículos.
8.1. Datos de la nueva tarea
Solicita los datos necesarios para crear la tarea. Se completa con los datos aportados a través del tutorial pero permite modificar por si es necesario alguna rectificación.
- Nombre de la tarea
- Fecha inicio
- Fecha fin
- Registrarse como gestor documental de la tarea. Permite registrarse como responsable de la tarea, debiendo definir con qué periodicidad desea recibir la ficha de control de esta tarea.
- Puede seleccionar una de las tareas disponibles. Permite definir las capacitaciones/designaciones según las plantillas. Deben estar previamente definidas para poder seleccionarlas.
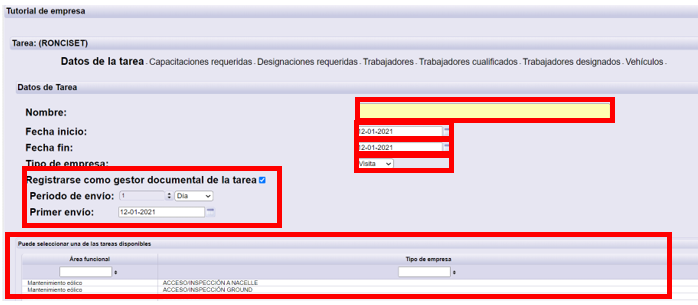
Pulse ‘Siguiente’ para continuar.
8.2. Riesgos/Capacitaciones
En la columna de la izquierda ‘Disponibles’, aparecen los riesgos/capacitaciones que se pueden incluir.
En la columna de la derecha ‘Añadidos’, deben incluirse los riesgos/capacitaciones que apliquen a esta tarea.
Utilizando la opción ‘Copiar’ o ‘Copiar todos’, ‘Quitar’ y ‘Quitar todos’, se pueden mover los distintos riesgos/capacitaciones entre las columnas, en función de necesidad.
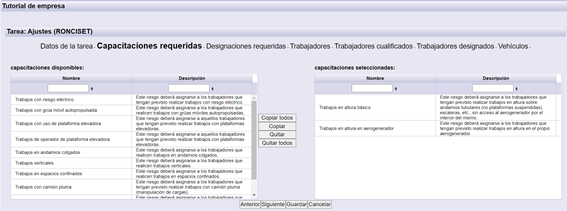
Pulse ‘Siguiente’ para continuar.
8.3. *Designaciones
Este apartado aparecerá o no en función de la configuración que disponga el cliente, si ha definido o no designaciones.
En la columna de la izquierda ‘Disponibles’, aparecen las designaciones que se pueden incluir.
En la columna de la derecha ‘Añadidos’, deben incluirse las designaciones que apliquen a esta tarea.
Utilizando la opción ‘Copiar’ o ‘Copiar todos’, ‘Quitar’ y ‘Quitar todos’, se puede mover las distintas designaciones entre las columnas, en función de necesidad.
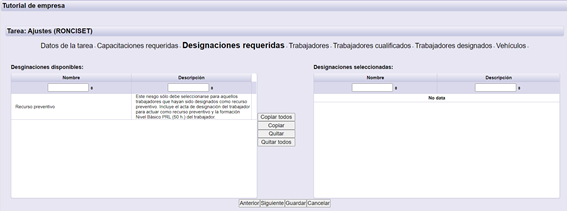
Pulse ‘Siguiente’ para continuar.
8.4. Trabajadores
En la columna de la izquierda ‘Disponibles’, aparecen los trabajadores activos de la empresa.
En la columna de la derecha ‘Añadidos’, deben incluirse los trabajadores que vayan a acudir a esta tarea.
Utilizando la opción ‘Copiar’ o ‘Copiar todos’, ‘Quitar’ o ‘Quitar todos’, se pueden mover los distintos trabajadores entre las columnas, en función de necesidad.
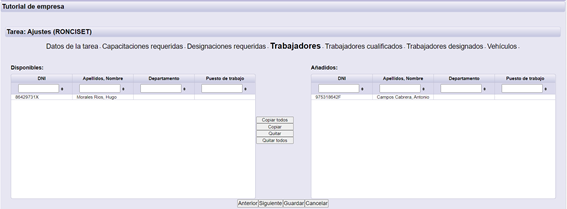
Pulse ‘Siguiente’ para continuar.
8.5. Trabajadores cualificados
Aparece el listado de trabajadores y las capacitaciones incluidos en esta tarea, permitiendo capacitar a alguno de los trabajadores.
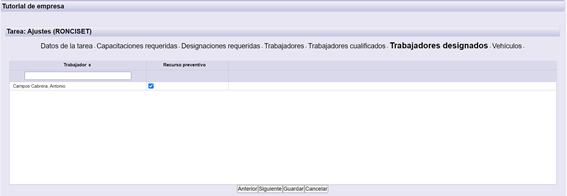
Pulse ‘Siguiente’ para continuar.
8.6. Trabajadores designados
Aparece el listado de trabajadores y las designaciones incluidos en esta tarea, permitiendo designar a alguno de los trabajadores.
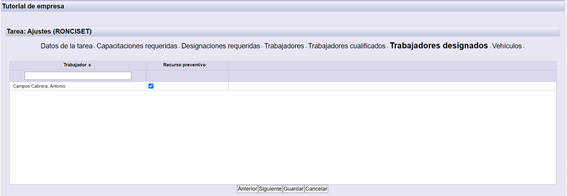
Pulse ‘Siguiente’ para continuar.
8.7. Vehículos
En la columna de la izquierda ‘Disponibles’, aparecen los vehículos activos de la empresa.
En la columna de la derecha ‘Añadidos’, deben incluirse los vehículos que vayan a acudir a esta tarea.
Utilizando la opción ‘Copiar’ o ‘Copiar todos’, ‘Quitar’ y ‘Quitar todos’, se pueden mover los distintos vehículos entre las columnas, en función de necesidad.
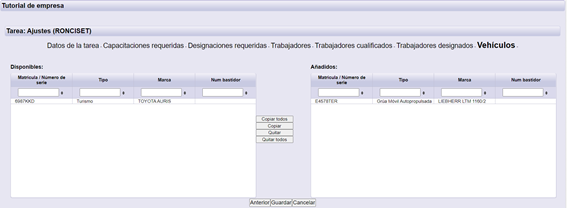
Pulse ‘Guardar’ para continuar.
8.8. Confirmar los datos
A continuación, aparece un resumen con toda la información facilitada para la creación de la tarea. Si esta es correcta, seleccione ‘Guardar’ para terminar.