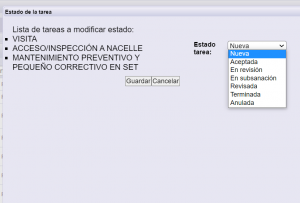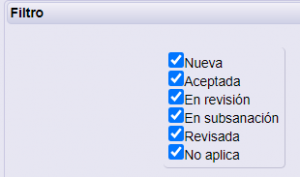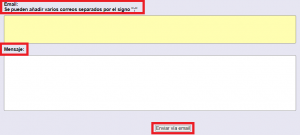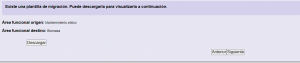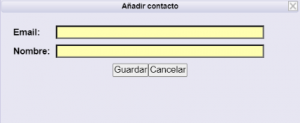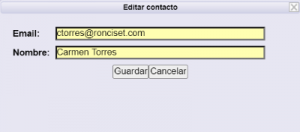Tareas
Permite acceder a las tareas a las que tenemos acceso y que actualmente estén activas.
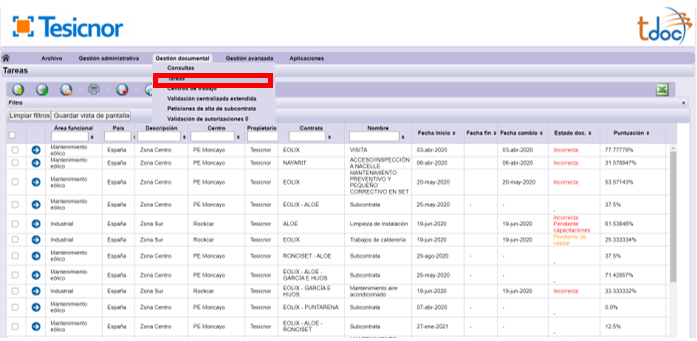
Seleccionar la tarea a la que quieres acceder.
| Descargar. Permite hacer una descarga en el momento, de la documentación completa de la tarea. | |
|
Descarga selectiva. Permite hacer una descarga en el momento, de cierta documentación de la tarea.
Desde la opción requisitos en una carpeta, se permite incluir o no, la documentación de empresa, trabajadores, vehículos e incluso entregas. Sin marcar: descarga la documentación de empresa, trabajadores y vehículos desglosada en carpetas individuales por requisito. Marcado: los archivos de los requisitos no se descargan en carpetas individuales sino todos juntos en la carpeta superior, es decir, habría una carpeta de empresas, una por trabajador y una por vehículos cada una con todos los documentos sin organizar en subcarpetas. |
 |
Solicitud de descarga. Permite solicitar una descarga de la documentación completa de la tarea.
|
| Imprimir. Permite generar la ficha de control (en formato PDF) con toda la información de la tarea y el estado de la documentación requerida para la misma. | |
| Ver todas las tareas. Permite ver todas las tareas, activas o inactivas. | |
| *Cambiar estado. Permite cambiar el estado de varias tareas simultáneamente.
Seleccionar las tareas a las que hay que cambiar el estado de las tareas. Seleccionar el nuevo estado de tarea y pulsar guardar.
|
|
| Exportar a archivo Excel. Genera un informe en formato Excel con un resumen de documentación requerida en estado incorrecto o pendiente. | |
| Permite filtrar según el estado de los centros.
|
|
| |
Limpia todos los filtros aplicados. |
| |
Permite eliminar columnas. Es una configuración por usuario.
Pulsando sobre cualquiera de las columnas, podrá des-seleccionar las columnas que quiera que no aparezcan. |
| Seleccionar. Permite seleccionar la tarea que quiere visualizar. |
1.Datos de la tarea
Muestra la información de la tarea. Las opciones en la pantalla principal de la tarea son:
| Volver. Permite volver a la pantalla anterior. | |
| Editar Tarea. #Permite la edición de los datos de la tarea y modificarlos si es necesario. | |
| |
Descargar.Permite hacer una descarga de la documentación completa de la tarea. |
|
Descarga selectiva. Permite hacer una descarga en el momento, de cierta documentación de la tarea.
Desde la opción requisitos en una carpeta, se permite incluir o no, la documentación de empresa, trabajadores, vehículos e incluso entregas. Sin marcar: descarga la documentación de empresa, trabajadores y vehículos desglosada en carpetas individuales por requisito. Marcado: los archivos de los requisitos no se descargan en carpetas individuales sino todos juntos en la carpeta superior, es decir, habría una carpeta de empresas, una por trabajador y una por vehículos cada una con todos los documentos sin organizar en subcarpetas. |
| Imprimir.Permite generar la ficha de control (en formato PDF) con toda la información de la tarea y el estado de la documentación requerida para la misma. | |
| *Permite la realización de los cambios de estado de la tarea que implica que haya un intercambio de emails entre contrata, gestores de centro/tecnología y los validadores. | |
| |
Lista de snapshots. *Acceso a los snapshots. Permite ver la ficha de control y la documentación de la tarea en el momento que se realizó el snapshot.
Es posible programar para que realice un snapshot a cada cierto tiempo. En cualquier momento se puede establecer un snapshots, de forma independiente, sin que interfiera en los que están programados. |
| Compartir. *Permite compartir la documentación de la tarea, con otras personas (no tiene por qué ser gestores en tdoc).
-Debe incluirse el destinatario (si son varios, deben estar separados por “;”) -Cuerpo del mensaje. Tdoc enviará un mail con un enlace de un solo uso, para poder descargar la documentación compartida. Para que los destinatarios puedan descargar la documentación, deben acceder al enlace e indicar nombre y email. |
|
| Tutorial de migración de tareas. *Permite hacer migraciones de tarea. Previo a su utilización, debe haber una plantilla de migración de tareas definida (configuración de centros).
*Seleccionar la tarea de origen (tecnología). *Seleccionar la tecnología de destino. Permite descargar esa plantilla de migración creada para verificar como se hará la migración antes de ponerlo en Producción.
*A continuación se muetsra la visat previa de cómo quedará la tarea en el área functional del destino, permite descargar el ficha de control de la supuesta nueva tarea.
*¿Desea eliminar la tarea en el área functional de origen?
*Se han añadido/actulizado los elementos
|
|
| |
Histórico de estado de la tarea. *Permite ver el histórico de los cambios de estado de la tarea, mostrando a qué estado se ha cambiado, la fecha del cambio y el usuario que lo ha realizado (o System si se trata de un cambio automático realizado por la aplicación). |
| Imprimir informe documentación incorrecta. Permite descargar un Excel con la documentación que está incorrecta en la tarea. | |
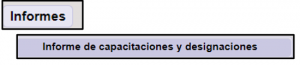 |
*Permite extraer el informe de Trabajadores y vehículos con acceso. |
| *Permite extraer el informe de capacitaciones y designaciones. | |
| |
Permiten intercambiar la visualización del conjunto de entregas de la tarea entre una tabla, lista o capacitaciones. |
| Anterior / Siguiente. Permite avanzar o retroceder entre las tareas de un listado de tareas. |
1.1. Información
Muestra la información general de la tarea.

1-Descripción de la tarea
2-*Dirección/*Dirección centro médico/*Dirección hospital
Información relativa a la dirección del centro, dirección del centro médico y dirección del hospital más cercanos.
3-Estado tarea
Estado en el que se encuentra la tarea.
4-Capacitaciones
Las capacitaciones corresponden con las asignadas para esta tarea. Inicialmente se muestran en rojo, hasta que el gestor de la contrata indique que trabajadores acudirán a esa tarea. Pasarán a verde, cuando al menos un trabajador de los incluidos tenga asignada esta capacitación/designación.
5-Designaciones
Las designaciones corresponden con las asignadas para esta tarea. Inicialmente se muestran en rojo, hasta que el gestor de la contrata indique que trabajadores acudirán a esa tarea. Pasarán a verde, cuando al menos un trabajador de los incluidos tenga asignada esa capacitación/designación.
6-*Puntuación
Indica el porcentaje de documentos correctos en esta tarea.
7-Tipo de empresa
Tipo de coordinación para esta tarea.
8-Árbol de subcontratación
Muestra los distintos niveles de subcontratación de dicha tarea.
9-Gestor documental de la tarea (responsable)
Dato opcional, que muestra la información de la persona por parte del cliente, responsable de esta tarea.
![]()
Permite añadirse como Gestor Documental de esta tarea. Por defecto aparecerá su propio Email, no puede modificar este campo. Debe indicar el Periodo de Envío, cada cuanto tiempo desea recibir la información documental de esta tarea y cuándo sería el Primer envío.
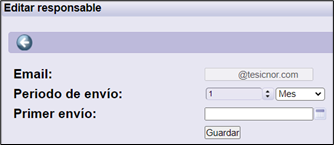
10-Representante de la Contrata (RC) o del Contratista principal (RCP)
Dato opcional de la persona por parte de la contrata.
11-Representante de la Contrata para los Trabajos (RCT) o del Contratista Principal (RCP)
Dato opcional de la persona por parte de la contrata.
1.2. Contactos

Desde la pestaña Contactos podrá gestionar destinatarios adicionales que recibirán notificaciones de los cambios de estado de las tareas de las contratas del centro de trabajo.

En la barra de herramientas, de izquierda a derecha, se encuentran los botones:
| |
Añadir contacto. Permite Añadir contacto nuevo en esta tarea.
|
| Editar contacto. Permite editar el contacto que previamente has seleccionado.
|
|
| Eliminar contacto. Permite borrar el contacto, que previamente has seleccionado. | |
| Seleccionar contactos de la empresa. Permite seleccionar contactos existentes de la empresa. |
2. Documentación de empresa, trabajadores y vehículos y maquinaria pesada
Muestra el estado de las entregas solicitadas para esta tarea, a nivel de empresa, trabajadores y vehículos y maquinaria pesada.
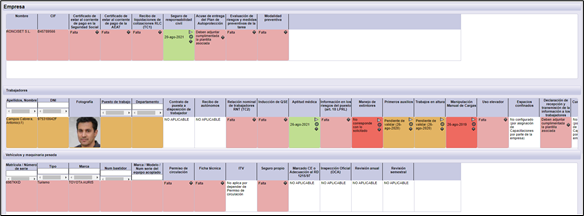
Existen las siguientes opciones de gestión de los requisitos:
| |
Añadir nueva entrega. *Permite añadir un nuevo registro. |
| Ver entrega. Permite visualizar el documento cargado. | |
| Histórico. Permite ver el histórico de las entregas que se han cargado. |
2.1. *Entregas Aplica/No aplica
Corresponde con un tipo de entregas así definidas por configuración, que permite activar o desactivar determinadas entregas, de forma individual. Esto implica que la contrata tenga o no que cargar documentos.
| *Activar entrega. Permite activar la entrega incluso configurar una fecha a partir de la cual debe aplicar.
– Si se marca la casilla Activar entrega ahora la entrega se pedirá desde ese mismo momento. – Si no se marca la casilla Activar entrega ahora y se indica una fecha esa entrega comenzará a aplicar a partir de la fecha indicada. |
|
| *Desactivar entrega. Permite desactivar la entrega. |