Petición de alta de subcontrata
Desde el menú de Peticiones de alta de subcontrata accede al listado de peticiones de alta.
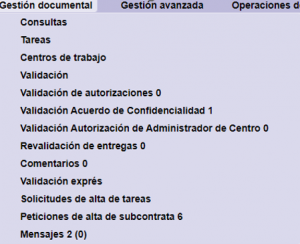
En la pantalla principal aparece el listado de peticiones, por defecto solo aparecen las que están Sin Procesar.
1. Lista de peticiones
La columna Estado indica el estado de la petición:
- Sin procesar: todavía no se ha dado de alta la empresa que va a subcontratar para esta tarea.
- Procesado: la petición ya ha sido procesada y la empresa que va a subcontratar ya ha sido dada de alta en la tarea.
- * Procesada automáticamente: permite que las peticiones se procesen de forma automática, siempre y cuando se cumplan las siguientes circunstancias:
- La empresa ya estuviera creada en tdoc previamente a la solicitud de petición de subcontratación
- La empresa tenga al menos un gestor, o se haya incluido desde la propia solicitud de petición de subcontratación
- El área funcional donde se vaya a dar de alta la nueva tareas, disponga únicamente de un tipo de empresa-.
- Denegada o Anulada: la petición se ha denegado o anulado.
Inicialmente sólo se muestran las peticiones en estado Sin procesar. Desde el icono ![]() (Mostrar todas las peticiones para el centro de trabajo) se mostrará el histórico de todas las peticiones que haya realizado.
(Mostrar todas las peticiones para el centro de trabajo) se mostrará el histórico de todas las peticiones que haya realizado.
| Permite cancelar una solicitud de petición de alta que aún esté Sin procesar, debe seleccionar previamente la petición a cancelar. | |
| Permite ver todas las peticiones realizadas por el usuario. | |
| Genera un informe en formato Excel con el listado de peticiones. |
Cada vez que se realiza una petición el usuario recibe un mail con el número y los datos de la petición realizada. Posteriormente cuando se procesa, se recibe otro mail con la confirmación de la creación de dicha petición. Estos correos también lo reciben el usuario que la realiza, el gestor de contrata, así como las responsables que se hayan indicado.
2. Procesar peticiones de alta de subcontrata
Este tutorial está preparado para procesar las peticiones de alta de contratas principales o subcontratas.
1.Seleccionar la petición a procesar:
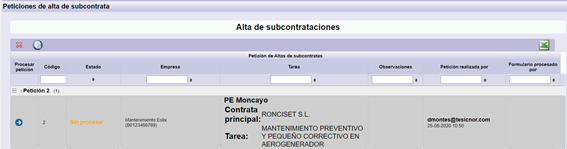
| Permite seleccionar la petición con la que trabajar. |
2.Seleccionar empresa.
Te permite dos opciones: resultados de la búsqueda y Añadir nueva empresa. Es importante este paso, ya que si la empresa estaba ya creada y se crea como nueva, la empresa estará duplicada.
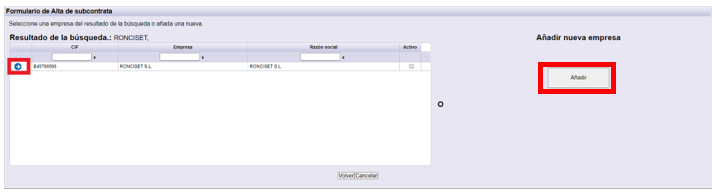
2.1. Resultados de la búsqueda. La aplicación a encontrado semejanzas con las empresas activas o inactivas que dispone.
2.2. Añadir nueva empresa. Permite crear como nueva empresa.
Solicita la información necesaria de la empresa para darla de alta.
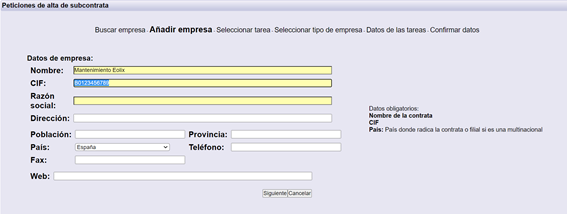
3. Añadir gestor.
Solicita los datos necesarios para dar de alta un gestor de contrata, el encargado de gestionar la empresa en esta aplicación. Este apartado solo es obligatorio cuando la empresa no dispone de ningún gestor. Si la empresa ya dispone de gestor, se habilitará la opción de ‘Omitir’, para no incluir ningún gestor más si no quiere. Si se quiere introducir más de un gestor pulse sobre ‘Guardar y Añadir otro’.
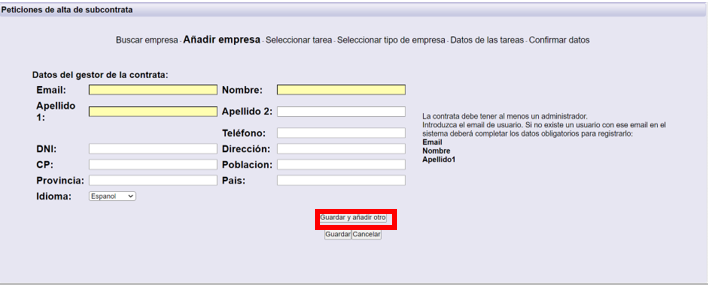
Pulse ‘Siguiente’ para continuar.
4. Selección de centros de trabajo/tareas.
En la columna de la derecha ‘añadidos’, aparece los centros/tareas que se ha solicitado dar de alta a través de esta petición. En la columna de la izquierda ‘Disponibles’, aparece los centros/tareas que se puede incluir, por si hay que hacer alguna rectificación. Utilizando la opción ‘Copiar’ o ‘Copiar todos’, ‘Quitar’ y ‘Quitar todos’, se puede mover los distintos centros/tareas entre las columnas, en función de necesidad.
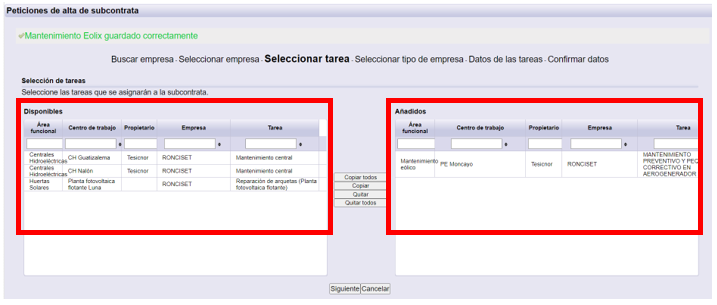
Es posible encontrar en la columna de añadidos, algunos centros en azul. Esto puede aparecer cuando se trabaja por tareas generales y la contrata que se quiere dar de alta, ya está dada de alta en ese centro. Pulse ‘Siguiente’ para continuar.
5. Tipo de Empresa
En este apartado indicamos el tipo de empresa (tipo de coordinación asignado9. Se completa con el dato aportado a través de la propia petición, pero permite modificar por si es necesario alguna rectificación. Los tipos de empresa corresponde a tipos de coordinación y se puede pedir documentación distinta.

*En el caso de que la tecnología en la que se quiere dar de alta disponga de un único tipo de empresa, esta petición se procesará directamente. Pulse ‘Siguiente’ para continuar.
6. *Datos de la tarea
Solicita los datos necesarios para crear la tarea. Se completa con el dato aportado a través de la propia petición, pero permite modificar por si es necesario alguna rectificación.
- Nombre de empresa
- Fecha inicio
- Fecha fin
- Tipo de empresa
Registrarse como gestor documental de la tarea. Permite registrarse como responsable de la tarea, debiendo definir con qué periodicidad desea recibir la ficha de control de esta tarea.
Puede seleccionar una de las tareas disponibles. Permite definir las capacitaciones/designaciones según las plantillas. Debe estar previamente definidas para poder seleccionarlas.
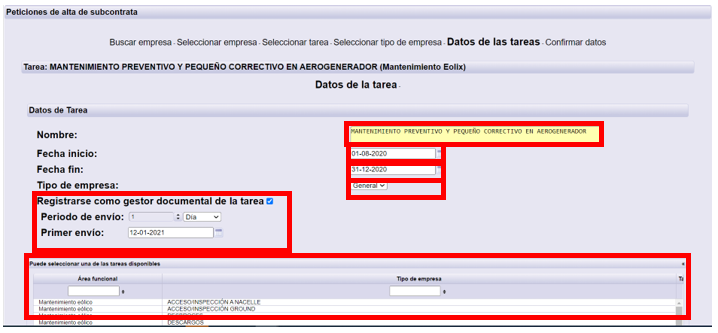
Pulse ‘Siguiente’ para continuar.
7. Riesgos/Capacitaciones
Se completa con el dato aportado a través de la propia petición, pero puede permite modificar por si es necesario alguna rectificación.
En la columna de la derecha ‘Añadidos’, aparece los riesgos/capacitaciones que se ha solicitado dar de alta a través de esta petición. En la columna de la izquierda ‘Disponibles’, aparece los riesgos/capacitaciones que se puede incluir, por si hay que hacer alguna rectificación.
Utilizando la opción ‘Copiar’ o ‘Copiar todos’, ‘Quitar’ y ‘Quitar todos’, se puede mover los distintos riesgos/capacitaciones entre las columnas, en función de necesidad.
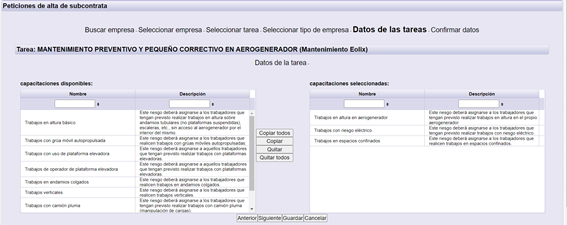
Pulse ‘Siguiente’ para continuar.
8. *Designaciones
Este apartado aparecerá o no en función de la configuración que disponga el cliente, si ha definido o no designaciones. Se completa con el dato aportado a través de la propia petición, pero permite modificar por si es necesario alguna rectificación.
En la columna de la derecha ‘Añadidos’, aparecen las designaciones que se han solicitado dar de alta a través de esta petición. En la columna de la izquierda ‘Disponibles’, aparecen las designaciones que se pueden incluir, por si hay que hacer alguna rectificación.
Utilizando la opción ‘Copiar’ o ‘Copiar todos’, ‘Quitar’ o ‘Quitar todos’, se puede mover las distintas designaciones entre las columnas, en función de necesidad.
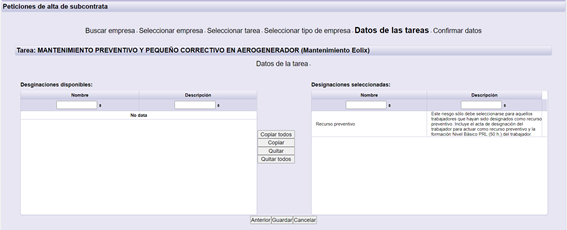
Pulse ‘guardar’ para continuar.
9. Confirmar los datos.
A continuación, aparece un resumen con toda a información facilitada para la creación de la petición. Si esta es correcta, seleccione ‘Guardar’ para terminar.
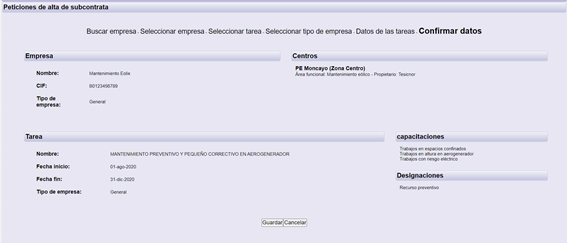
Una vez que la petición haya sido procesada recibirá un e-mail. Este e-mail se enviará también a la persona que ha indicado que gestionará la documentación de esta empresa junto con la información de acceso a la aplicación.
