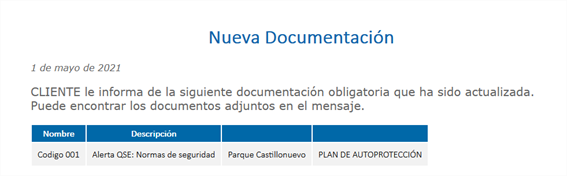Gestión de administradores de CAE (*)
Desde esta operación se gestionan los usuarios de la aplicación según roles:
- Administradores de área funcional
- Administradores de centro de trabajo
- Gestores de contrata
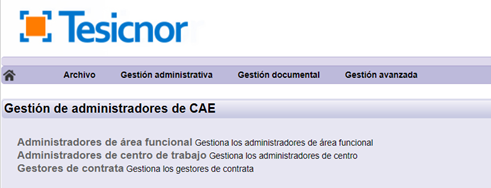
1. Operaciones principales
1.1. Crear nuevo usuario
La creación de usuarios es común en los tres tipos de roles. Una vez seleccionado sobre qué rol se quiere crear un usuario se deberá pulsar ‘Añadir usuario’.
Se mostrará una ventana para introducir los datos del usuario. En primer lugar, debe introducir el e-mail de acceso. Si el mail ya existe en la aplicación, al pasar al siguiente campo, se completarán el resto de los campos con los datos almacenados en la aplicación. Cuando se hayan completado los campos obligatorios (marcados en amarillo), seleccionar ‘Siguiente’.
En función del rol sobre el que se esté creando el siguiente paso será diferente y se explicará en los siguientes apartados.
| Añadir. Permite añadir nuevo usuario. | |
| Añadir varios administradores. Permite añadir varios usuarios en una misma operación. | |
| Siguiente. Permite pasar al siguiente paso. | |
| Volver. Permite volver a la página anterior. | |
| Editar. Permite seleccionar el usuario para editarlo. |
1.2. Eliminar usuario
La eliminación de usuarios es común para los tres tipos de roles. Seleccionar el ROL al que pertenece el usuario que se quiere eliminar, seleccionar el usuario desde el icono ‘Editar’ y pulsar el botón ‘Eliminar usuario’.
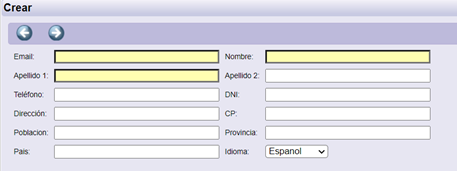
Hay que tener en cuenta que en la lista de usuarios en cualquiera de los roles aparecen tantas líneas como empresas gestionan (en el caso de gestores de contrata), centro de trabajo tienen acceso (en el caso de administradores de centros de trabajo) o áreas funcionales (en el caso de administradores de áreas funcionales). Si se elimina un usuario se eliminará todas las líneas de ese usuario no sólo la seleccionada. En caso de querer sólo una línea deberá editarse el usuario.
| Volver. Permite volver a la página anterior. | |
| |
Guardar. Permite guardar los cambios. |
| Eliminar. Permite eliminar el usuario. |
1.3. Editar usuario
| Editar. Permite seleccionar el usuario para editarlo. |
La edición de usuarios es común para los tres tipos de roles.
Seleccionar el ROL al que pertenece el usuario que se quiere editar y seleccionar el usuario desde el icono Editar.
La edición solo permite los datos del rol del usuario nunca los propios datos del usuario ya que estos pueden ser modificados por el propio usuario. Los datos de acceso (e-mail de acceso), no pueden modificarse.
1.4. Añadir varios administradores
| Añadir varios administradores. | |
| Descargar. Permite descargar la plantilla. | |
| Importar. Permite importar el documento con los datos que quiere subir a la tdoc. |
La creación de varios administradores es común en los tres tipos de roles. Una vez seleccionado sobre qué rol se quiere crear varios usuarios se deberá pulsar el botón Añadir varios administradores.
Aparece una nueva pantalla, donde puede descargar la plantilla. Para que funcione correctamente es necesario cumplimentarla y adjuntarla de nuevo.
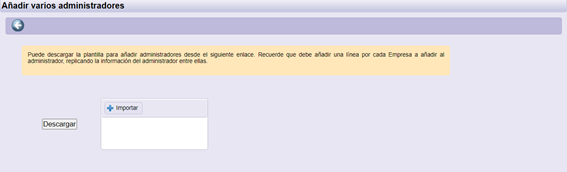
Aparece una nueva pantalla para confirmar los datos que se van a crear. En caso de algún error en el nombre de la empresa puede modificarse. Pulsar Guardar par acabar el proceso.
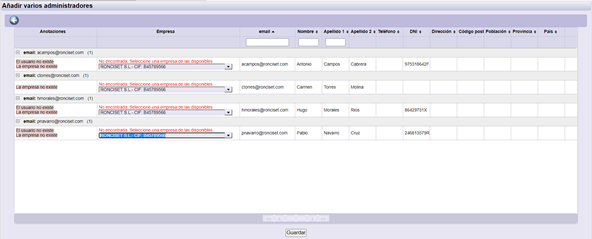
1.5. Exportar a Excel
La exportación a Excel es común para los tres tipos de roles. Una vez seleccionado el rol que quiere y pulsando sobre Exportar Excel ![]() , la aplicación genera un Excel con la información de todos los usuarios que correspondan.
, la aplicación genera un Excel con la información de todos los usuarios que correspondan.
1.6. Administradores de área funcional
Se muestra la lista de usuarios con este rol y con las áreas funcionales a las que tiene acceso.
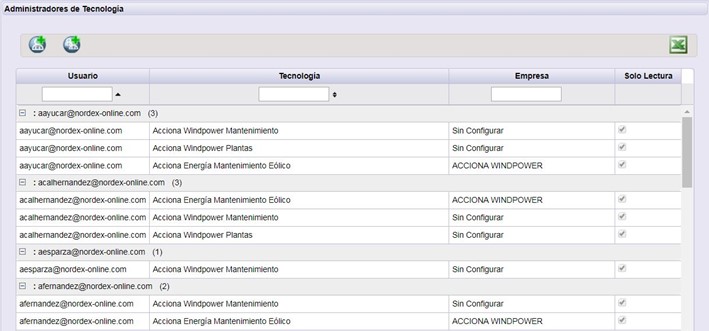
Tanto en la creación como en la edición de los gestores de área funcional debe indicarse a qué áreas va a tener acceso el gestor.
1.6.1. Aclaraciones respecto a las diferentes opciones para el rol de área funcional
Dependiendo de los permisos que disponga cada usuario, se permiten realizar más o menos funcionalidades en tdoc en todas las áreas funcionales a las que tenga acceso. Cada uno de los permisos son independientes uno de otros. Lo que permite o no hacer tdoc, dependerá de la combinación entre los distintos permisos (marcado con * a lo largo de los manuales).
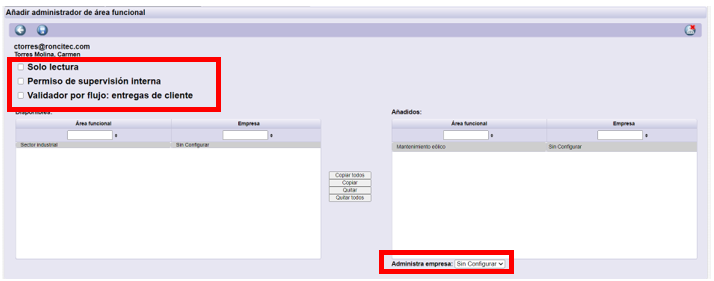
| No solo lectura (Escritura)
No permiso de validación interna
|
* Permite revisión extraordinaria | * Permite validación por flujo |
| *Permite cargar documentos, con validación definitiva
*Permite revisar documentación, con validación definitiva *Permite crear alta de contratas y subcontratas |
Sí |
Sí |
|
No solo lectura (Escritura)
Permiso de validación interna
|
* Permite revisión extraordinaria | * Permite validación por flujo |
| *Permite cargar documentos, como Supervisado internamente por «…»
*Permite una pre-revisión interna, como Supervisado internamente por «…» *Permite crear alta de contratas y subcontratas |
No |
No |
|
Solo lectura
Permiso de validación interna
|
* Permite revisión extraordinaria | * Permite validación por flujo |
| *Permite una pre-visión interna, como Supervisado internamente por «…»
*Solicitud de alta de contratas principales |
No |
No |
|
Solo lectura
No permiso de validación interna
|
* No permite revisión extraordinaria | * Permite validación por flujo |
| * Permite ver todo, pero no modificar nada. | No | No |
–
| ESCRITURA. Permite:
– Dar de alta a nuevos gestores de contrata – Ver la configuración, pero no modificarla – Desde centros de trabajo: – Permite crear nuevas tareas a una contrata. – Cambiar el tipo de coordinación /tipo de empresa. – Desde cualquier tarea. – Permite adjuntar documentación. – Editar tareas. |
|
| Permite ver todo, pero no modificar nada. | |
| NO Permiso de supervisión interna (Este permiso, si lo tienes o si no, afecta a todas las áreas en conjunto).
– Permite modificar el estado de cualquier entrega (sin pasar por el filtro de documentación) – Permite cargar documentación (sin pasar por el filtro de documentación) -Compatible con la validación por flujo |
|
Incompatible con la validación por flujo |
Permiso de supervisión interna(Para todas las áreas o para ninguna)
– Permite modificar el estado de cualquier entrega, pero pasa a “Validado internamente por (usuario)” Después pasa el filtro de Documentación para la validación definitiva. – Permite cargar documentación, pero pasa a “Validado internamente por (usuario)” Después pasa el filtro de Documentación para la validación definitiva |
| Limitación a una contrata y a sus subcontratas
Permite esta limitación para unas áreas funcionales y no para otras. Para que aparezca como empresa a administrar, se debe editar las tareas y marcar el check de Administrar. |
|
Incompatible con el permiso de validación interna |
Permite validar entrega pendientes de validar, definidas como por flujo. |
1.7. Administradores de centro de trabajo
Se muestra la lista de usuarios con este rol y con las áreas funcionales a las que tiene acceso.

Tanto en la creación como la edición de los gestores de centro de trabajo debe indicarse a que centros de trabajo va a tener acceso el gestor.
1.7.1. Aclaraciones respecto a las diferentes opciones para el rol de centro de trabajo
Dependiendo de los permisos que disponga cada usuario, se permiten realizar más o menos funcionalidades en tdoc en todos los centro a los que tenga acceso. Cada uno de los permisos son independientes uno de otros. Lo que permite o no hacer tdoc, dependerá de la combinación entre los distintos permisos (marcado con * a lo largo de los manuales).
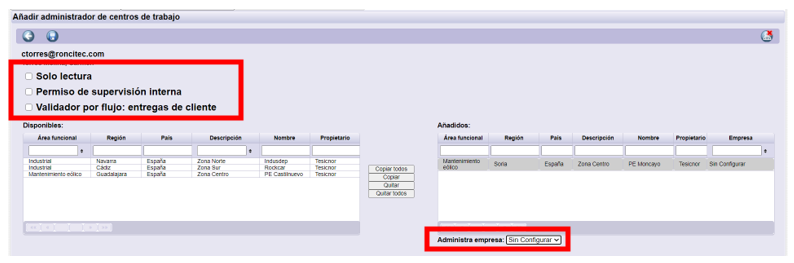
| ESCRITURA. Permite:
– Permite dar de alta a nuevos gestores de contrata – Permite ver la configuración, pero no modificarla – Desde centros de trabajo: -Permite crear nuevas tareas a una contrata. -Cambiar el tipo de coordinación /tipo de empresa -Desde cualquier tarea. Permite adjuntar documentación. -Editar tareas |
|
| |
Permite ver todo, pero no modificar nada. |
| NO Permiso de supervisión interna (Para todas las áreas o para ninguna)
– Permite modificar el estado de cualquier entrega (sin pasar por el filtro de documentación) – Permite cargar documentación (sin pasar por el filtro de documentación) -Compatible con la validación por flujo |
|
Incompatible con la validación por flujo |
Permiso de supervisión interna(Para todas las áreas o para ninguna)
– Permite modificar el estado de cualquier entrega, pero pasa a “Validado internamente por (usuario)” Después pasa el filtro de Documentación para la validación definitiva. – Permite cargar documentación, pero pasa a “Validado internamente por (usuario)” Después pasa el filtro de Documentación para la validación definitiva |
| Limitación a una contrata y a sus subcontratas
Permite esta limitación para unas áreas funcionales y no para otras. Para que aparezca como empresa a administrar, se debe editar las tareas y marcar el check de Administrar. |
|
Incompatible con el permiso de validación interna |
Permite validar entrega pendientes de validar, definidas como por flujo. |
| No solo lectura (Escritura)
|
No permiso de validación interna |
Revisión extraordinaria | Validación por lujo |
| *Permite cargar documentos, con validación definitiva
*Permite revisar documentación, con validación definitiva *Permite crear alta de contratas y subcontratas |
*Permite cargar documentos, con validación definitiva
*Permite revisar documentación, con validación definitiva *Permite crear alta de contratas y subcontratas |
||
|
No solo lectura (Escritura)
|
Permiso de validación interna
|
||
| *Permite cargar documentos, como Supervisado internamente por «…»
*Permite una pre-revisión interna, como Supervisado internamente por «…» *Permite crear alta de contratas y subcontratas |
*Permite cargar documentos, como Supervisado internamente por «…»
*Permite una pre-revisión interna, como Supervisado internamente por «…» *Permite crear alta de contratas y subcontratas |
Incompatible | Incompatible |
|
Solo lectura
|
Permiso de validación interna
|
||
| *Permite una pre-visión interna, como Supervisado internamente por «…»
*Solicitud de alta de contratas principales |
*Permite una pre-visión interna, como Supervisado internamente por «…» *Solicitud de alta de contratas principales |
Incompatible | Incompatible |
|
Solo lectura
|
No permiso de validación interna
|
Incompatible |
1.8. Gestores de contrata
Se muestra la lista de usuarios con este rol y con las áreas funcionales a las que tiene acceso.
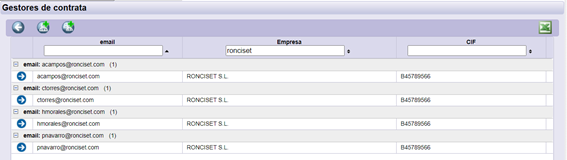
Tanto en la creación como la edición de los gestores de centro de trabajo debe indicarse a que centros de trabajo va a tener acceso el gestor.

*Algunos clientes disponen de la opción de Omitir la RGPD. Esta opción evita que el gestor de la contrata tenga que subir el documento sobre la RGPD, para el uso total de la aplicación.
| |
Permite Añadir usuario de manera individual. |
| |
Avanza al Siguiente paso de la operación. |
| Permite seleccionar el usuario para editarlo. | |
| Permite Añadir varios administradores en una sola operación. | |
| Permite exportar el listado a un archivo Excel. |
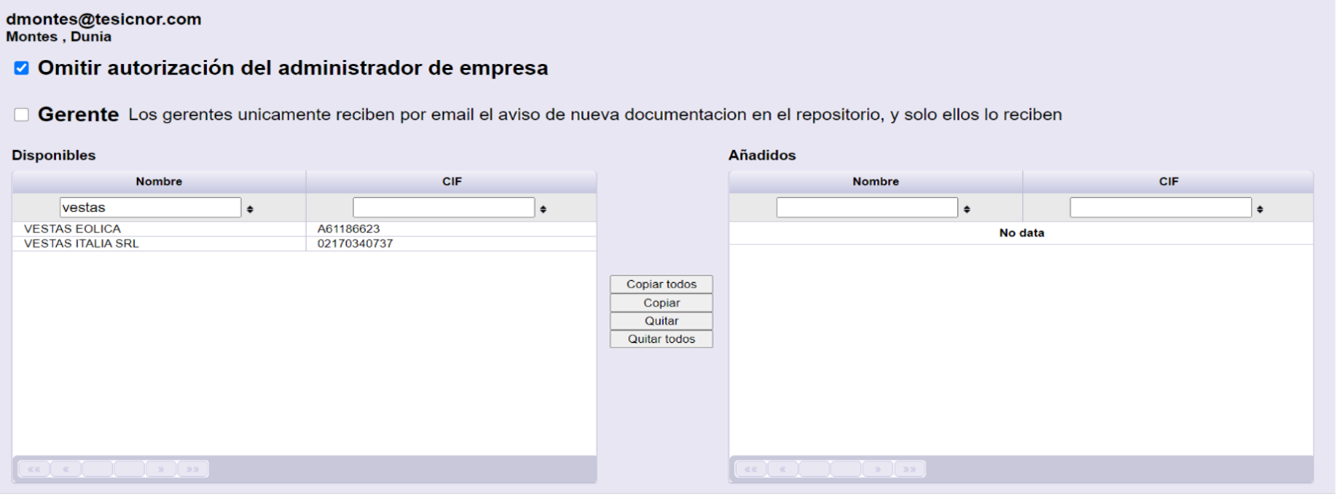
*Gerente
La funcionalidad de gerentes consta de un proceso nocturno automático para el envío de avisos. Cada noche, revisará si se han subido nuevos documentos obligatorios o si se han cargado nuevas revisiones de documentos obligatorios ya existentes.
Los avisos se enviarán a los gestores de contrata cuya contrata esté en un centro afectado por el nuevo documento. Si el documento se ha configurado para que aplique a todos, se enviará el aviso a todos los gestores de contrata. Si el documento se ha configurado para que aplique únicamente a algunos centros de trabajo, se enviará a los gestores de contratas que estén dados de alta en esos centros.
Los gestores de contrata se podrán marcar como «Gerente» de manera que únicamente recibirá estos avisos, además del primer email de alta en la aplicación. No recibirán el resto de las comunicaciones automáticas de tdoc.
El aviso será semanal. Si durante la semana se han subido varios documentos nuevos o revisiones, únicamente enviará un email a los usuarios, adjuntando tantos documentos como le apliquen a cada usuario.
Ejemplo de email recibido: