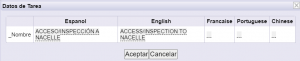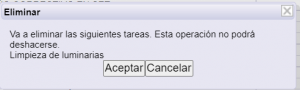Configuración de centros
Desde este menú, puede acceder al listado de las áreas funcionales y configurar cada una de ellas.
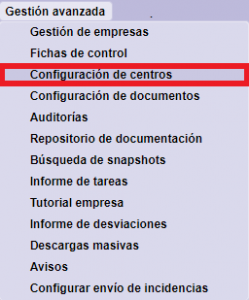
| Añadir área funcional.
Aparece una ventana para anotar la información sobre el área funcional/tecnología: – Nombre y descripción. – Tipo de tarea que afecta por defecto: tareas / tareas generales (por centro) * Puntuación mínima. Permite establecer una puntuación mínima para las tareas del área funcional/tecnología. * Impresión del carnet de acceso * Trabajador novel. Permite limitar el acceso para trabajadores noveles al área funcional/tecnología. * Omitir autorización del administrador de empresa. Permite no solicitar el documento sobre el reglamento de protección de datos. Utilizado en tdoc donde no aplique este reglamento. * Riesgos obligatorios y bloqueados. Permite establecer distintas opciones en los riesgos. Tener en cuenta el tipo de tarea que afecta por defecto (por tareas generales -> a todos los trabajadores se le pedirá TODO) (por tareas -> a los trabajadores se les pedirá los riesgos que se soliciten en las tareas que tenga asociado).
Estos riesgos Obligatorios y bloqueados, no se deben confundir con los riesgos obligatorios definidos en riesgos. Los primeros hacen referencia al modo de pedir la documentación, que es en función de los riesgos asociados a los trabajadores o solicitando de antemano TODO. Los segundo hacen referencias a la documentación mínima exigida para el acceso al centro. * Notas internas del área funcional. |
|
 |
Ver todas las áreas funcionales.
Las áreas funcional/tecnologías inactivas no desaparecen pero permanecen ocultos, haciéndose visibles desde los iconos de ver todos |
 |
Centro – Añadir o actualizar los centros.
Permite hacer cambios masivos en la información y traducción de los centros. Permite también crear de forma masiva nuevos centros.
Para ello desde descargar puedes extraer en un excel, la información y desde traducciones puedes extraer la traducción. Para su actualización pulsar sobre Importar, e incluir el excel con las modificaciones oportunas. |
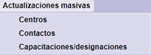 |
Actualizaciones masivas de Centros, Contactos y Capacitaciones/designaciones.
Proporciona un excel con toda la información relacionada con la configuración del área funcional/ tecnología, relacionada con los centros, contactos o capacitaciones/designaciones, para poder modificar la informa. |
 |
Copiar propiedades de área funcional/tecnología.
Del área funcional/tecnología del que partes es el destino. Seleccionar área funcional/tecnología de origen.
Asignar tipos de empresa.
Asignar capacitaciones.
Asignar informes.
Asignar documentos.
Asignar plantillas de tareas.
Asignar órdenes de tipos de entrega, pudiendo incluir también el orden de la entregas en al área funcional/tecnología.
|
 |
Permite descargar la configuración del área funcional/tecnología.
Proporciona un excell con toda la información relacionada con la configuración del área funcional/ tecnología. |
1. Seleccionar una tecnología en concreto
1.1. Datos del área funcional/tecnología
Muestra la información general del área funcional, incluyendo algunos aspectos configurables:
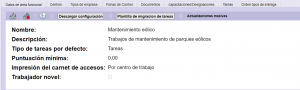
| Permite modificar los parámetros de un área functional/ tecnología. | |
| Permite eliminar un área funcional.
|
|
| Permite traducir en distintos idiomas el nombre del área funcionla/tecnología. | |
| Permite descargar la configuración del área functional/tecnología.
Proporciona un excell con toda la información relacionada con la configuración del área functional/ tecnología. |
|
| *Permite crear plantilla para la migración de tareas entre distintas áreas funcionales.
1.Pulsar sobre añadir. 2.Elegir el área functional destino.
3.Descargar la plantilla.
4. Cumplimentar la plantilla. La plantilla consta de varias pestañas.
Las pestañas de tipo de empresa, capacitaciones y tipos de entrega, aparecen los datos del área functional de origen. Tambien los campos vacios para completar con los datos que se quiera trasladar al destino cuando se utilice el turorial de migración de tareas. La pestaña de datos, muestra los datos del área functional de destino. Esta pestaña, una vez cumplimentado los datos, van apareciendo en verde los que se han configurado. 5. Importar.
6.Confirmar la creación de plantilla.
Se puede crear tantas plantillas como se necesite.
Permite eliminarla en cualquier momento, |
|
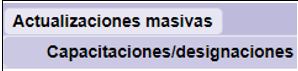 |
Permite realizar actualización masiva de tipos de empresa y capacitaciones del áreas funcional.
La plantilla consta de varias pestañas donde se identifica la información actual de cada una de las opciones. Si se quiere modificar algo, solo hay qeu modificar los datos.
Los campos en gris no se actulizan aunque se modifiquen. |
1.2. Centros de trabajo
En esta pestaña se muestra el listado de centros de trabajo que pertenecen a la misma área funcional/tecnología. Todos comparten lo misma configuración.

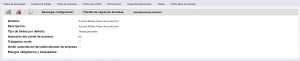
|
Permite crear los parámetros de un área functional/ tecnología:
– Információn básica: áreas functional,region, país, dscripció nombre, país, propietario… –*Dirección y mapa del centro de trabajo, del centro medico y del hospital. –*Mantenido: Opciones de Si/No/Otros . Información referente a las tareass habituales de mantenimiento en el centro. –*Empresas homologadas Opciones de Si/NO Información referente a si el centro require empresas homologadas o no.
-Aplicación Cae propietario y link: permite incluir esta informaicón en el centro. –Ficha por defecto: el formato de ficha que se utilizará por defecto, si hay varias configuraciones de ficha de control definidas. –Tipo de tareas: Tareas/tareas generals (centros). –*Impresión de carnet de accesos. Permite habilitar/deshabilidar trabajadores/vehículos para la impresión del canet –*Virtual. Centro de trabajo con un comportamiento distinto. Permite crear un árbol de subcontratación, basado en los árboles de subontratación de otros centros. No aplica la fecha fin aunque sea obligatorio para el resto de centros. –*Copiar centro virtual. Debe marcarse en aquellos centros de los que se quiere incluir el árbol de subcontratación a un centro virtual. –*Notas Internas: permite incluir notas internas del centro de trabajo. –Riesgo obligatorio y bloqueado:
|
|
 |
Permite eliminar un área funcional. |
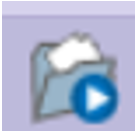 |
Permite acceder a toda la información sobre el centro de trabajo (equivalente al doble click). |
 |
Permite ver los centros de trabajo.
Los centros inactivos no desaparecen pero permanecen ocultos, haciéndose visibles desde los iconos de ver todos. |
 |
Permite hacer cambios masivos en la información y traducción de los centros. Permite también crear de forma masiva nuevos centros.
Para ello desde descargar puedes extraer en un excell, la Información. Para su actualización pulsar sobre Importar, e incluir el excell con las modificaciones oportunas. |
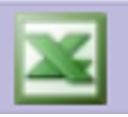 |
Permite extraer en un excel toda la Información disponible de los centros de trabajo. |
1.2.1 Seleccionar un centro en concreto
1.2.1.1 Datos del centro de trabajo
Al seleccionar un centro de trabajo se muestra la ventana de información del centro de trabajo. En la parte superior de la ventana se muestras los datos del centro de trabajo.
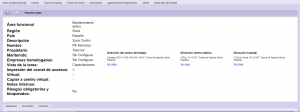
| Permite modificar los datos del centro de trabajo. | |
 |
Permite incluir la traducción en otros idiomas. |
Permite definir el modo de ver las tareas por defecto:
|
|
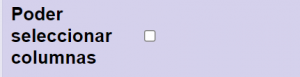 |
Tras editar una tarea, permite:
–*Poder Seleccionar Columnas, siempre y cuando dispongas de varias relaciones aplicables en ese centro de trabajo. Si la marcas con el check, permites que los administradores cuando generen la ficha de control, les permita incluir o no las entregas de las que consta esa relación .Solo posible cuando se trabaja por tareas generales. Las entregas que podrás seleccionar, deberán estar relacionadas. |
1.2.1.2 Relaciones
En la parte inferior se muestran todas las relaciones existentes. Desde esta ventana se deben configurar que tipos de entrega de estas relaciones aplicara en el centro de trabajo seleccionado.
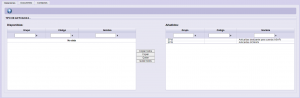
Si no se selecciona ningún tipo de entrega la relación actuará tal y como se haya configurado su valor por defecto.
 |
Permite guardar los cambio efectuados. |
1.2.1.3 Documento
Listado de todos los documentos incluidos dentro de este apartado.
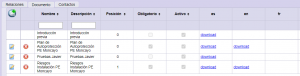
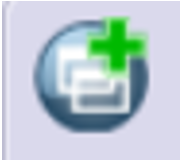 |
Permite incluir documentos en el centro seleccionado. Datos del documento
Carga del documento, pudiendo incluir en varios idiomas a la vez:
Resumen:
|
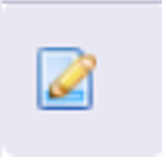 |
Permite:
|
 |
Permite eliminar un documento. |
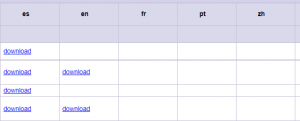 |
Permite descargar el archivo en distintos idiomas. |
1.3. Tipos de empresa
Desde esta pestaña se gestionan los tipos de empresa del área funcional/ tecnología.
Los tipos de empresas son tipos de coordinaciones, que permite solicitar documentación distinta según el tipo de empresa que disponga la tarea.

 |
Permite añadir un nuevo tipo de empresa.
|
 |
Permite modificar el tipo de empresa seleccioando.
|
 |
Permite eliminar el tipo de empresa seleccionado.
|
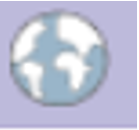 |
Permite traducir a otros idiomas.
|
 |
Permite ver todos los tipos de empresa (activos e inactivos). |
| Permite generar el documento de requisitos documentales del tipo de empresa seleccionado. | |
| Permite generar el documento de definición de riesgos del tipo de empresa seleccionado. |
1.3.1 Seleccionar un tipo de empresa
Al seleccionar un tipo de empresa se muestra la pantalla de configuración del tipo de empresa. Esta pantalla está compuesta por tres pestañas.

1.3.1.1 Lista de tipo de entrega
Contiene la lista de entregas aplicables a este tipo de empresa.
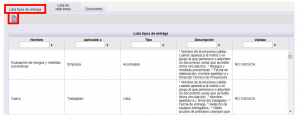
 |
Permite modificar la configuración, incluyendo o excluyendo las entregas que aplican al tipo de empresa seleccionado.
|
1.3.1.2 Lista de relaciones
Contiene la lista de relaciones que aplican al tipo de empresa. El cálculo de las entregas exigibles a partir de una relación se realizará según la configuración de dicha relación en el centro de trabajo.
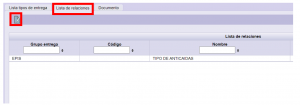
 |
Permite modificar la configuración, incluyendo o excluyendo las relaciones que aplican al tipo de empresa seleccionado.
Configurar una relación en un centro, no implica que se deban exigir todas la entregas relacionadas, sino que permite, definir en cada centro, que entrega relacionada va aplicar en ese centro.
Tener en cuenta que si se incluyen relaciones en el tipo de empresa, también hay que incluirla en las capacitaciones que le afecten. |
1.3.1.3 Documento
Permite ver los documentos incluidos dentro de este centro.
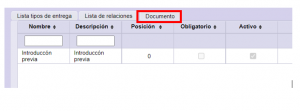
1.4. Fichas de control
Desde la pestaña de fichas de control se configuran las fichas de control de una tecnología. Permite tener varias, aunque alguna de ellas debe ser las que aplique por defecto.

 |
Permite crear una nueva ficha de control. |
 |
Permite ver todas las fichas de control, activas o inactivas. |
 |
Permite crear una nueva ficha de control utilizando otra ya configurada.
Seleccionar la que quieras duplicar y pulsa el botón. |
 |
Permite eliminar/inactiva ficha de control.
Seleccionar,
|
 |
Permite imprimir muestra de ficha de control, en los distintos idiomas en los que esté traducidas la entregas. |
1.4.1 Crear nueva ficha de control
Al pulsar el botón añadir ficha de control se mostrará una ventana emergente, para anotar la información referente a la nueva ficha de control.
Permite también configurara el orden en el que aparecerán las entregas en la ficha de control, teniendo en cuenta también la agrupación por grupos. Se establece mediante números desde la columna de fila.
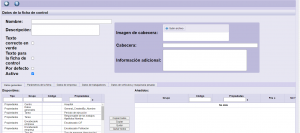
 |
Permite guardar los cambios realizados. |
 |
Permite volver atrás, sin guardar los cambios que se han podido realizar. |
Existen varios puntos por configurar:
1-Datos de la ficha de control. Permite establecer la configuración general de la ficha de control.
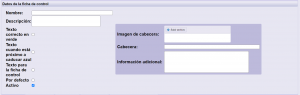
Información general:
-Nombre y descripción
-Imagen de cabecera: permite incluir el logotipo del cliente
-Cabecera: texto que apareecerá en la cabecera de la ficha de control
-Información adicional: información que aparecerá en el pie de página de la ficha de control.
-Textos correcto en verde: permite colorear en verde las entregas que sean correctas
-Texto cuando está próximo a caducar azul: permite colorear en azul, las entregas próximas a caducar (según su propia configuración)
-Texto para la ficha de control: permite que en la ficha de control aparezca un texto definido previamente en la entrega.
-Por defecto: la establecida que aplicará por defecto.
2-Datos generales. Permite establecer la información general que muestra la ficha de control.
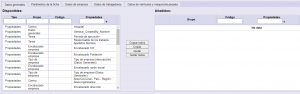
Todas las opciones dadas son tipo propiedades, por lo que solo se establece información general.
3-Parametros de la ficha. Permite establecer parámetros que permitan completar la información que muestra la ficha de control.
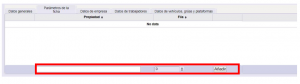
Para crear escriba el texto, indique el orden que seguirá y pulsar añadir.
4-Datos de empresa. Permite establecer la información general y las entregas que se quiere mostrar en la ficha de control a nivel de empresa.

Las opciones dadas son:
-Propiedades: información general a mostrar de la empresa.
-Entregas: entregas configuradas en la tecnología que se quiere mostrar.
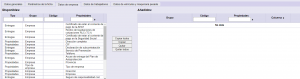
Permite las siguientes opciones:
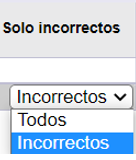 |
Solo incorrectos.Opción solo válida para entregas aplicables por empresa y acumuladas. Permite elegir que es lo que se quiere mostrar: *Todos.Muestra los estados de todas la entregas acumuladas *Incorrecto. Muestra solo las entregas acumuladas que estén incorrectas. |
5-Datos de trabajadores. Permite establecer la información general y las entregas que se quiere mostrar en la ficha de control a nivel de trabajadores.
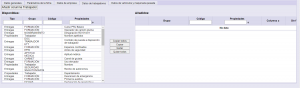
Las opciones dadas son:
-Propiedades: información general a mostrar de la empresa.
-Entregas: entregas configuradas en la tecnología que se quiere mostrar.
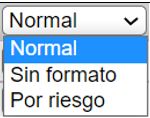 |
Sin formato. Hay varias formas de que se pinten las entregas en las fichas de control:
*Normal: correcto /caducado, falta o incorrecto/pendiente de validar *Sin formato: No hay distinción en los colores, todo negro *Por riesgo: -Cuando la entrega está solo en riesgo obligatorio aplica sin formato -Cuando la entrega está en otros riesgos no obligatorios aplica normal (correcto/caducado, falta o incorrecto /pendiente de validar) |
 |
Relación en base a. Opción solo válida en las relaciones. Nos sirve para definir que entrega de las relacionadas es la base de la relación (Por ejemplo en la relación de recurso preventivo, la entrega de formación es la base). |
| Configurar columna. Nos sirve para agrupar entregas en una columna, así se reduce la vista de la ficha de control.
1-Crear la columna de unión. Solo aplicable a trabajadores. Permite incluir entregas, relaciones y condiciones. En la ficha de control aparecerá la etiqueta de la entrega.
En la propia configuración aparece un nuevo linea para configurar las entregas que se quiere unir. 2-Configurar Columna.
También permite configurar el control de las condiciones si alguna de las entregas la tiene. 3-Eliminar columna. Simplemente quitarla de la columna de añadidos. 4- Traducción 5-Otros. No es necesario anotar nada en Grupo. Aparece por defecto columna, para poder identificarlo, pero esta información no aparece en la ficha de control propiamente dicho. |
|
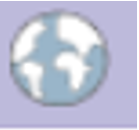 |
Permite traducir a distintos idiomas. |
6-Datos de maquinaria pesada, grúas y plataformas. Permite establecer la información general y las entregas que se quiere mostrar en la ficha de control a nivel de vehículos.
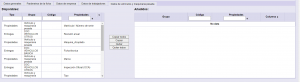
Las opciones dadas son:
-Propiedades: información general a mostrar de la empresa.
-Entregas: entregas configuradas en la tecnología que se quiere mostrar.
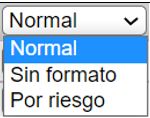 |
Sin formato. Hay varias formas de que se pinten las entregas en las fichas de control:
*Normal: correcto /caducado, falta o incorrecto/pendiente de validar. *Sin formato: No hay distinción en los colores, todo negro *Por riesgo: -Cuando la entrega está solo en riesgo obligatorio aplica sin formato -Cuando la entrega está en otros riesgos no obligatorios aplica normal (correcto /caducado, falta o incorrecto/pendiente de validar) |
 |
Relación en base a. Opción solo válida en las relaciones. Nos sirve para definir que entrega de las relacionadas es la base de la relación (Por ejemplo en la relación de recurso preventivo, la entrega de formación es la base). |
1.5. Documentos
Permite ver el listado de todos los documentos incluidos dentro de esta área funcional/ tecnología. Permite también incluir nuevos. Solo permite modificar los archivos que hayas creado el propio usuario.

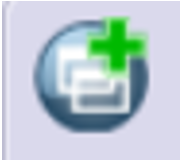 |
Permite incluir nuevos documentos
1-Datos del documento.
2-Carga del documento. Puede incluirse en otros idiomas.
3-Resumen.
|
 |
Permite eliminar el documento. |
 |
Pemite editar el documento. |
 |
Solo visible cuando se edita el documento. Permite crear una nueva versión del documento, en varios idiomas si es necesario:
|
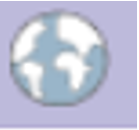 |
Permite traducir el nombre y descripción del documento, según lo que hayas seleccionado previamente. Aparecen los idiomas que estén configurados en cada caso.
|
1.6. Riesgos/Capacitaciones/Designaciones
Desde la pestaña de riesgos, se definen los riesgos que aplicará a esa área funcional/tecnología.
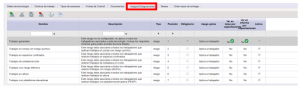
 |
Permite añadir capacitaciones/designaciones.
–Obligatorio: Al marcar el check en obligatorio, este riesgo será obligatorio a todos los trabajadores que tenga asociado a esa tecnología o a cualquiera de sus centros de trabajo. Solo puede existir un riesgo abligatorio por área functional/tecnología. –Tipo: Capacitación (equivalente a un riesgo) Designaciones (equivalente a un riesgo pero en cada tarea) -Capacitación aplica: Aplica a trabajador No aplica a trabajador. Permite crear riesgos donde solo aplique entregas de empresa o vehículos.Por lo tanto este riesgo no se podrá incluir a ningún trabajador, y por lo tanto este riesgo nunca aparecerá en rojo en las tareas, ya que no hay trabajadores a los que se e pueda incluir. -Forzado. Al marcar el check en forzado, el riesgo estará forzado para todos los trabajadores de las tareas donde este incluido este riesgos /capacitación. Aunque un trabajador no tenga el riesgo asociado, le aparecen las entregas configuradas para ese riesgo. Pueden marcarse varios riesgos como marcados. -Ver en tarea por capacitaciones. Al marcar el check, las tareas de este centro o tecnología, se verán por capacitaciones y no por entregas. –Ver en informe por capacitaciones. Al marcar el check, en las tareas se verá el informe por capacitaciones (no solo en las tareas) –No aplica a trabajadores de ETT. Impide incluir esta capacitación/riesgo a trabajadores marcados como ETT. |
 |
Permite modificar la configuración del riesgo/capacitación. |
 |
Permite modificar datos/Información del riesgo/capacitación (no afecta a la configuración).
No se recalculan tareas.
En el apartado de observaciones, se puede escribir los textos que luego aparece en las observaciones de Definición de riesgos. |
 |
Permite eliminar un riesgo/capacitación.
|
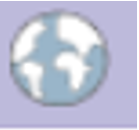 |
Permite la traducción a otros idiomas.
|
 |
Permite ver todos los riesgos /capacitaciones, activos e inactivos. |
1.6.1. Configuración de riesgo
Cuando se crear o modifica un riesgo en la parte de abajo aparece toda la información referente a ese riesgo, divido en las siguientes pestañas:

1.6.1.1. Listado de tipo de entrega
Listado de entrega que aplican a este riesgo/capacitación:
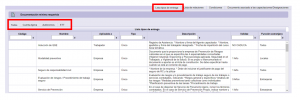
Puede configurarse en función a quién aplique: a todos, cuenta ajena o autónomos.
 |
Permite modificar las entregas que aplican al riesgo/capacitación.
|
1.6.1.2. Lista de relaciones
Lista de relaciones que aplican a este riesgo/capacitación:

 |
Permite modificar las relaciones que aplican al riesgo/capacitación.
Tener en cuenta que si se incluyen relaciones en un riego/capacitación, debe incluirse también en el tipo o tipos de empresa en el que les afecte. |
1.6.1.3. Condiciones
Listado de condiciones que aplican para este riesgo/capacitación.

 |
Permite modificar las condiciones que se exigiran en el riesgo/capacitación que aplican.
La condición siempre está unica a una entrega, por lo que esta entrega debe estar incluido también el tipo de empresa. |
1.6.1.4. Documento asociado al riesgo
Documento aplicable para este riesgo/capacitación. Solo es posible incluir uno por cada riesgo.
 |
Permite incluir y modificar documentos para este riesgo/capacitación:
Pulsar guardar para terminar. |
 |
Permite modificar el documento. |
  |
Permite eliminar documento. |
1.7. Tareas
Muestras el listado de tareas predeterminadas definidas, si las hay.
 |
Permite crear nueva tarea predeterminada, en cuento al nombre ya las capacitaciones/designaciones definidas.
1-Datos de Tareas.
2-Capacitaciones aplicables.
3-Designaciones aplicables.
|
 |
Permite eliminar una tarea predeterminada. Seleccionar la tareas a eliminar antes de pulsar borrar.
|
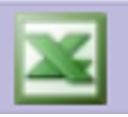 |
Permite extraer en un excel, la lista de tareas predeterminadas. |
1.8. Orden tipo de entrega
Permite establecer el orden de las entregas que aparece en la aplicación. Se diferencias entre documentación de empresa, trabajadores y vehículos, separadas en distintas pestañas.
 |
Permite modificar el orden de las entregas. Se establece mediante números desde la columna de orden:
|
 |
Permite guardar los cambios realizados. |

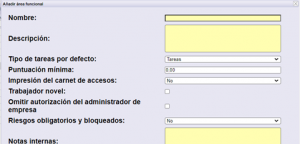
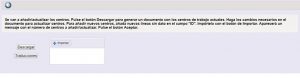
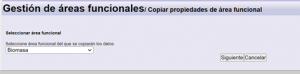
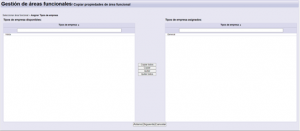
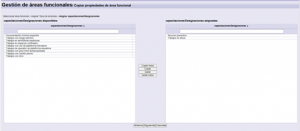
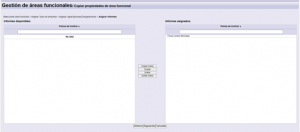
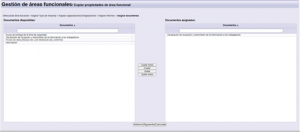
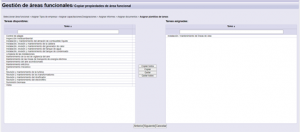

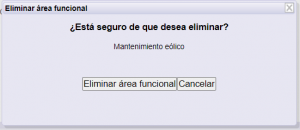

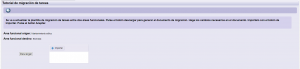
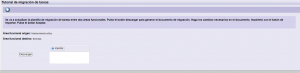
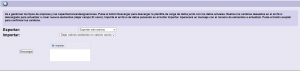
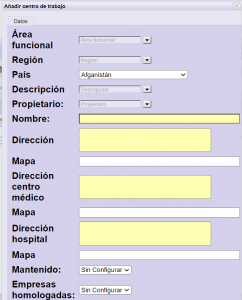
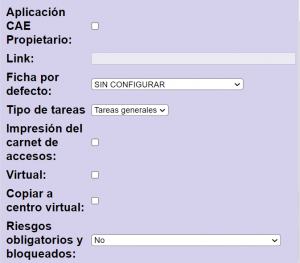
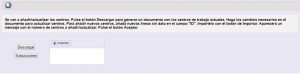
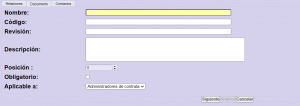
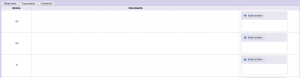
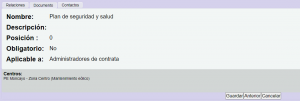
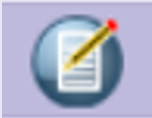 Modificar los documentos del centro.
Modificar los documentos del centro.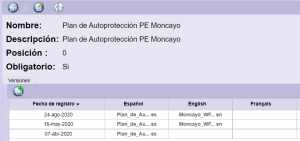
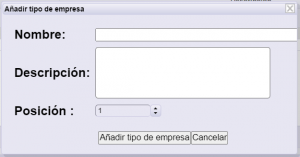
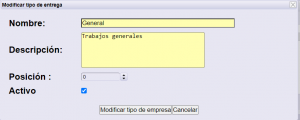
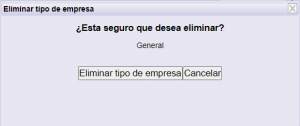
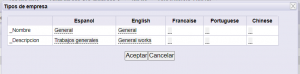
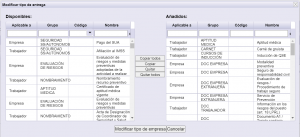
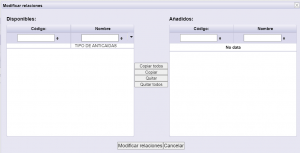
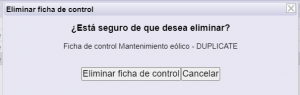
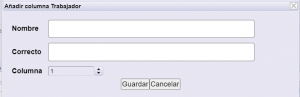
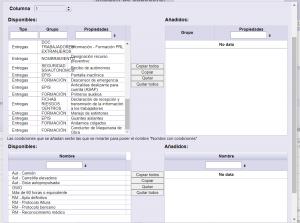
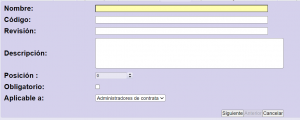

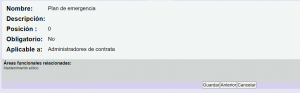
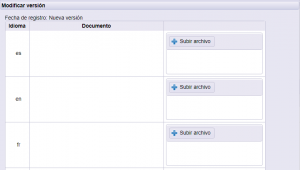
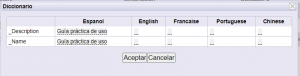
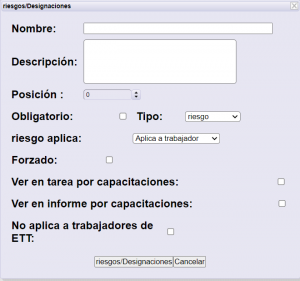
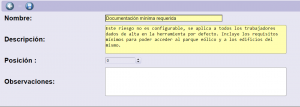


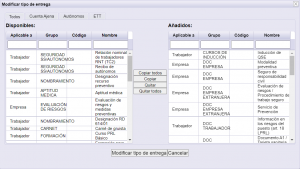
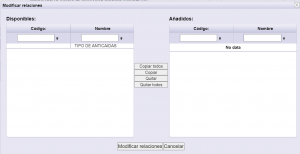
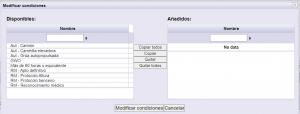
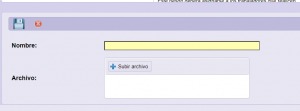
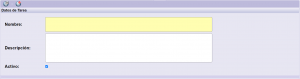
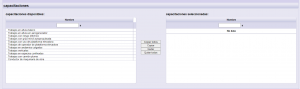
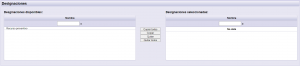
 Pulsar para guardar los cambios.
Pulsar para guardar los cambios. Pulsar para cancelar los cambios.
Pulsar para cancelar los cambios.