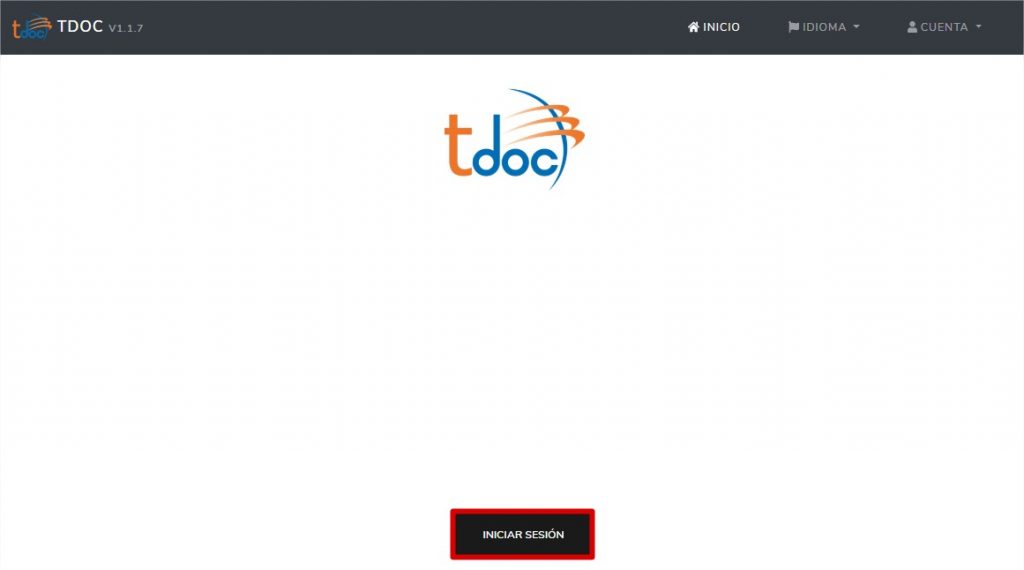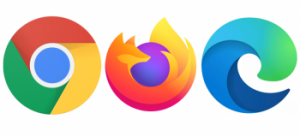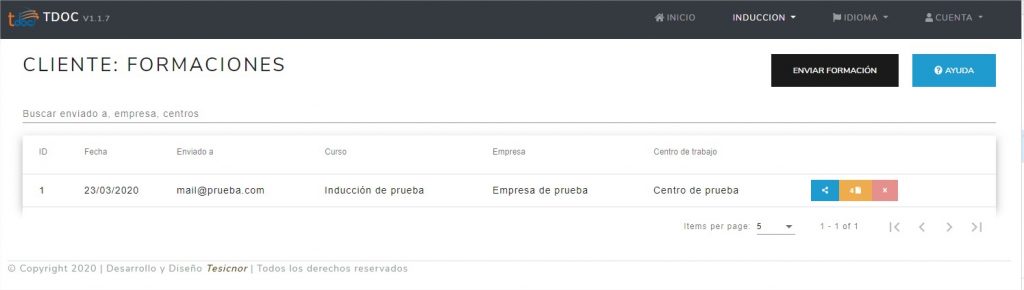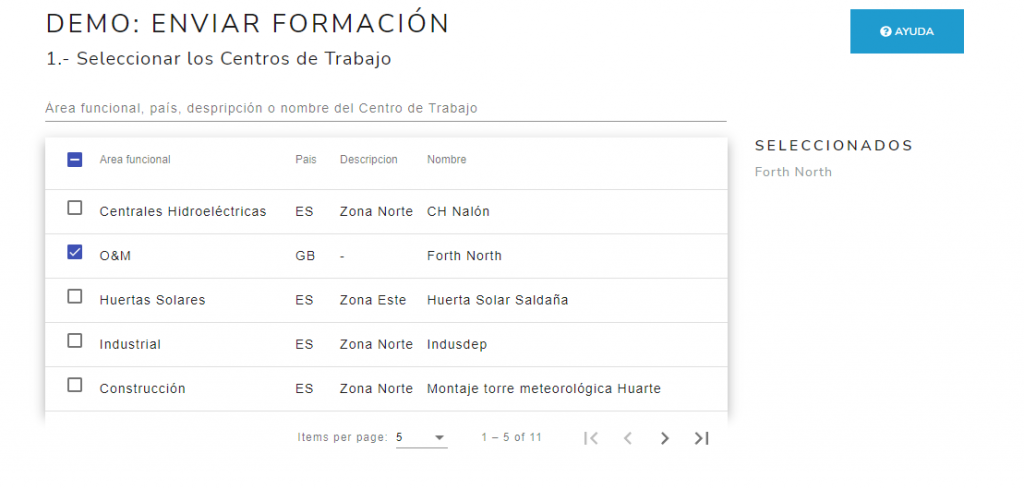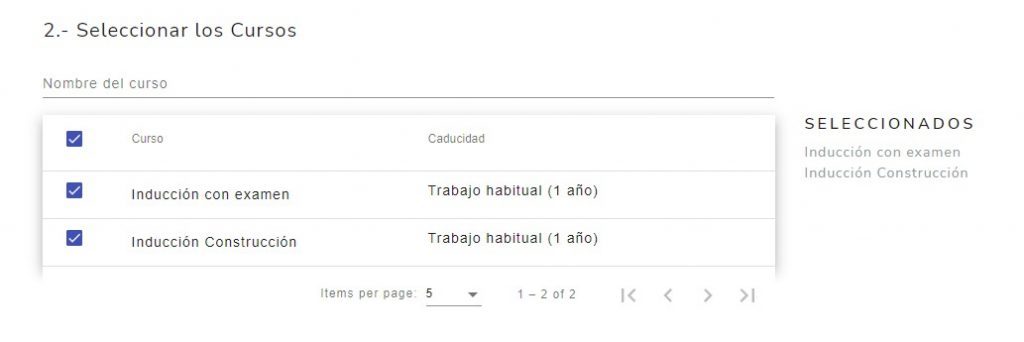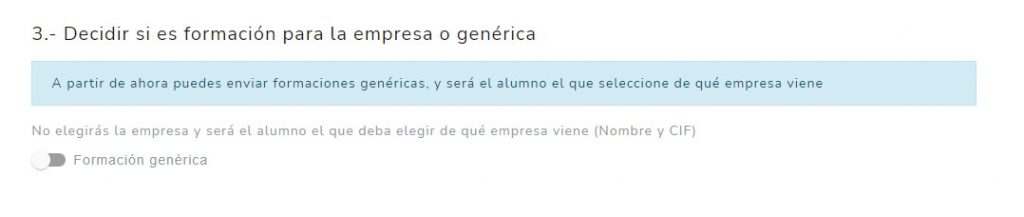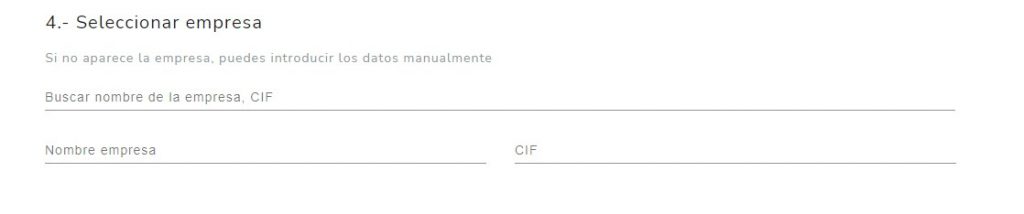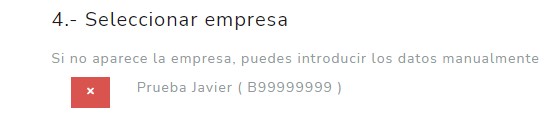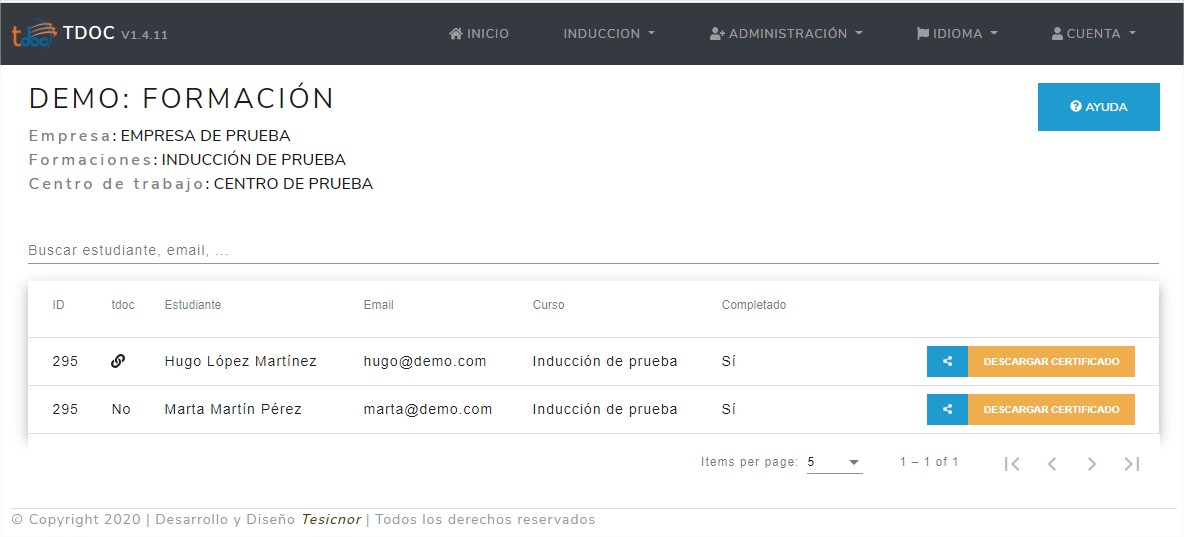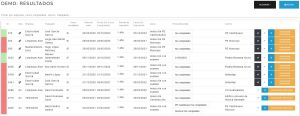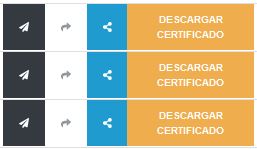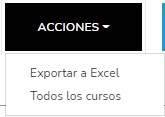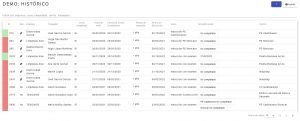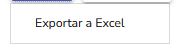Manual tdoc Inducción – Administrador
La aplicación de inducción es un módulo independiente de tdoc que se comunica con él. En este módulo, se pueden configurar formaciones de inducción para enviarlas a los contratistas, y que estos a su vez, lo envíen a sus trabajadores.
Si los trabajadores están dados de alta en tdoc, los certificados se enviarán automáticamente, apareciendo como validados en la plataforma.
Acceder a la aplicación de inducción
Para acceder a la aplicación de inducción ir a access.tdoc.es y pulsar Iniciar Sesión. Entrar con el usuario y contraseña de tdoc. Si no tienes acceso, contacta con el administrador de la plataforma.
Utilizar los navegadores Google Chrome, Mozilla Firefox, Microsoft Edge. No utilizar Internet Explorer ya que se encuentra desactualizado por parte de Microsoft.
Verás un menú en la barra superior que indica «Inducción». Al pasar con el ratón por encima aparecerá el nombre del cliente del que eres administrador y las opciones «Formaciones» y «Enviar formación».
Las otras opciones permiten cambiar el idioma y cerrar la sesión.
Formaciones
Aquí aparecerán el listado de formaciones en curso. Para cada formación, se indica lo siguiente:
- ID: número correlativo de la formación
- Fecha: fecha de registro de la formación
- Enviado a: listado de direcciones de email a las que se ha enviado una formación
- Curso: curso enviado
- Empresa: empresa a la que se le ha enviado el curso.
- Centro de trabajo: centro de tdoc al que aplica el curso
Además, aparecen los siguientes iconos:
- Botón de compartir: al pulsarlo se copia el enlace de la formación al portapapeles
- Botón de notas, indica el número de alumnos registrados en la formación. Al pulsarlo se accede al listado de alumnos registrados en la formación y el estado de su formación (completado sí/no).
- Botón de eliminar: permite eliminar la formación siempre y cuando todavía no haya ningún alumno registrado
Enviar formación
Desde aquí se puede enviar una formación a una empresa.
Una formación se da para uno o más centros de trabajo y consta de uno o más cursos.
1- Seleccionar los Centros de Trabajo.
Seleccionar los centros de trabajo de la tabla. Se puede filtrar por cualquiera de los campos. Los centros seleccionados irán apareciendo a la derecha.
2- Seleccionar los Cursos
Seleccionar los cursos de la tabla. Los cursos aparecen en la tabla por 2 motivos:
- Es un curso general, que aplica a todos los centros (por ejemplo, una formación general de trabajos en eólico)
- Es un curso para un centro, y se ha seleccionado un centro en el que aplica (por ejemplo, una formación específica para un centro)
Se puede filtrar por cualquiera de los campos. Los centros seleccionados irán apareciendo a la derecha.
3- Decidir si es formación para la empresa o genérica
Elegir si necesitamos formación para la empresa o una formación genérica.
- Eligiendo formación para la empresa, se deberá seleccionar la empresa en el siguiente punto.
- Eligiendo formación genérica, desaparecerá la posibilidad de seleccionar una empresa. Esta se seleccionará en el registro del curso.
4- Seleccionar empresa
Seleccionar la empresa a la que se va a enviar la formación. Esta opción solo aparecerá si hemos marcado la opción de formación para empresa.
El buscador mirará automáticamente sobre todas las empresas dadas de alta en tdoc. Es importante comprobar que la empresa esté dada de alta en tdoc para que los certificados se puedan enviar y validar automáticamente.
Buscar por nombre o CIF y seleccionar.
Automáticamente se completan los datos de la empresa, desapareciendo campos del formulario.
Además, aparecerán las direcciones de email de los gestores de esa contrata en tdoc. Puedes quitarlos y/o añadir más.
Pulsar el botón de Enviar.
En caso de haber buscado la empresa y que la empresa NO exista, rellenar todos los campos del formulario: nombre, CIF y responsables.
Pulsar el botón de Enviar.
Ver notas
Desde el botón de Notas se pueden ver las notas de los trabajadores en esa formación. Aparecen los siguientes datos:
- ID: id correlativo del estudiante
- tdoc: si está linkado a tdoc aparece un icono y si no aparece la palabra No. Si está linkado, se subirá el certificado automáticamente a tdoc, si no significa que se ha creado el trabajador manualmente
- Estudiante: nombre y apellidos del trabajador
- Email: email con el que se ha registrado el trabajador
- Curso: curso en el que se ha registrado el trabajador. Si la formación comprende más de un curso, aparecerá en lineas separadas
- Completado: Sí/No según haya terminado o no la formación
- Compartir: enlace del alumno registrado, se puede copiar desde aquí para compartirlo por email
- Descargar certificado: únicamente si ha terminado la formación, se podrá descargar desde aquí el certificado
Página de resultados
En la página de resultados nos podemos encontrar la información de un trabajador dentro de un curso (Si está el curso completado, fecha de expiración, centro, empresa, …).
Esta tabla es filtrable y ordenable por los campos mostrados en el superior de la tabla.
En la tabla nos podremos encontrar con colores mostrando su caducidad:
- Rojo: Caducado
- Amarillo: Próximo a caducar
- Verde: Sin caducar
Al final de la tabla, veremos 1 botón fijo y tres variables.
- El primer botón es variable y de color negro, aparece cuando el curso está enlazado a tdoc y cuando el curso está finalizado. Este botón reenvía el certificado a tdoc.
- El segundo botón, de color blanco, permite reenviar el curso para hacer al trabajador. Esto evita tener que enviar el enlace y que el trabajador tenga que darse de alta de nuevo. El trabajador recibirá un mail indicándole que tiene que volver a realizar el curso.
- El tercer botón, de color azul y fijo, permite copiar el enlace para acceder al curso.
- El cuarto botón, de color naranja y variable, aparece cuando se ha terminado el curso. Permite descargar el certificado.
El botón de acciones en la parte superior derecha de la página, despliega dos opciones para la tabla.
- Descargar la tabla a excel, cogiendo los filtros de la tabla.
- Filtrar la tabla entre los cursos completados o entre todos los cursos.
Página de históricos
En la página de histórico podemos encontrar los datos de todos los cursos realizados, sin importar si están o no vigentes. Los datos que se muestran son los mismos que se encuentra en la página de resultados.
Desde esta pantalla no se permite las operaciones sobre los certificados ni la descarga de estos datos.
Esta tabla es filtrable y ordenable por los campos mostrados en el superior de la tabla.
En la tabla nos podremos encontrar con colores mostrando su caducidad:
- Rojo: Caducado
- Amarillo: Próximo a caducar
- Verde: Sin caducar
El botón de acciones en la parte superior derecha de la página, despliega una operación para la tabla.
- Descargar la tabla a excel, cogiendo los filtros de la tabla.
Formación onsite
Si el cliente tiene habilitada la formación onsite para sus trabajadores, se podrá encontrar esta columna junto a la columna de Centro.
Esta característica indica si el trabajador ha recibido la formación onsite obligatoria en el propio centro de trabajo y, si la hubiera recibido, la fecha en la que se ha impartido dicha formación.
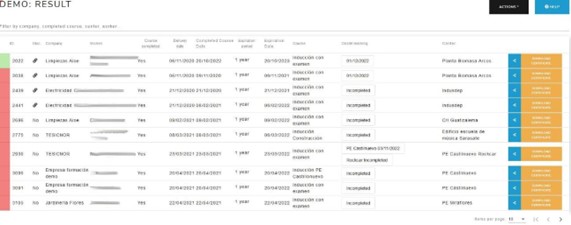
En caso de que el curso esté asociado a un único centro se verá un único botón. Si estuviera a dos o más centros aparecerá un botón por cada uno de los centros para indicar que la formación onsite puede impartirse en cada uno de ellos.
Asociar una formación onsite
Se puede asociar a un trabajador la formación onsite siempre y cuando haya completado su formación online. Para indicar la formación onsite basta con pulsar el botón de la formación del trabajador correspondiente y nos abrirá un formulario donde podremos seleccionar por un lado el estado de la formación (completada o sin completar) y la fecha en la que se realizó dicha formación.
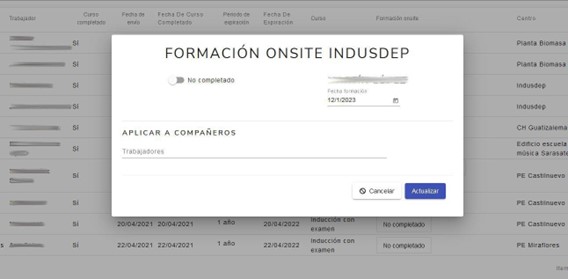
Una vez cumplimentado solo hay que pulsar actualizar para guardar la información. Esta se actualizará en la plataforma de resultados.
Soporte
Si te encuentras con algún problema técnico, contacta con support.induccion[arroba]tdoc.es