INTRODUCCIÓN PREVIA
1. Componentes generales
1.1. Tablas con autofiltros
Las tablas con autofiltros permiten filtrar información y comprueba que contenga lo que se ha escrito.

Están disponibles otras tablas de autofiltro, que permite seleccionar de un desplegable el filtro a aplicar.
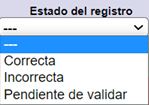
1.2. Tablas de selección
Las tablas de selección son elementos que permiten la selección de conjuntos de elementos.
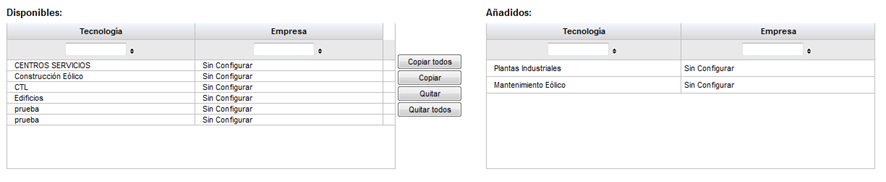
Estas tienen siempre el mismo funcionamiento, los elementos disponibles quedan a la izquierda y los asignados a la derecha. Puede seleccionar o quitar todos los elementos pulsando los botones correspondientes. Para seleccionar un único elemento haga clic en su registro correspondiente y utilice la opción ‘Copiar’. Puede de igual manera quitarlo de la selección, en este caso pulsando su registro en la tabla ‘Añadidos’ y mediante la opción ‘Quitar’.
1.3. Campos obligatorios
Son los campos marcados en amarillo y que es necesario completar para poder continuar.
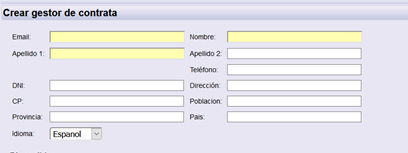
2. Registro de documentación
Desde diferentes lugares de la aplicación es posible adjuntar la documentación de empresa, trabajadores o vehículos que le requiera tdoc. Puede encontrarse las siguientes opciones:
| Permite cargar documentos en una entrega. | |
| Permite sustituir el documento cargado anteriormente en una entrega. | |
| Permite añadir nuevos documentos en una entrega que se había validado como incorrectas. | |
| ***Permite ver el documento cargada anteriormente en la entrega. |
2.1. Añadir Registros
Las ventanas para añadir registros son análogas en toda la aplicación.
Para subir archivos hay que seguir los siguientes pasos:
- Pulsar sobre el botón Añadir Nuevo Registro de la entrega seleccionada y pulsar ‘Subir archivo’.

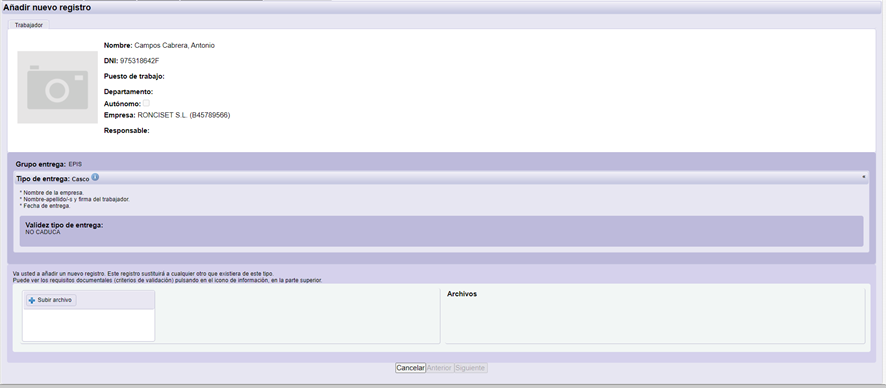
| Permite ver los criterios documentales establecidos por el cliente para que la entrega sea correcta o incorrecta. | |
| Permite ver la plantilla dada si la entrega dispone de ella.
Puede aparecer en varios idiomas. |
|
| Permite buscar en el ordenador el archivo a subir. |
2. En la ventana que aparece debe seleccionar el archivo que desea subir desde su ordenador y pulsar Abrir.
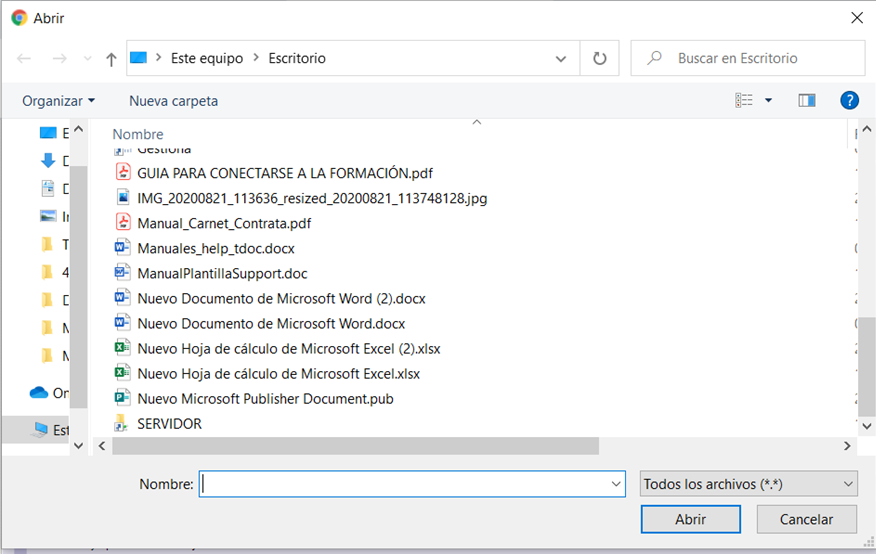
3. El archivo comenzará a subirse a la aplicación. La barra de progreso le indica que el archivo se está subiendo. El tiempo de subida del fichero varía según el tamaño del fichero y de la velocidad de conexión a Internet.
4. Cuando el archivo se ha subido completamente desaparece la barra de progreso y el nombre del archivo aparece en la parte derecha de la ventana.
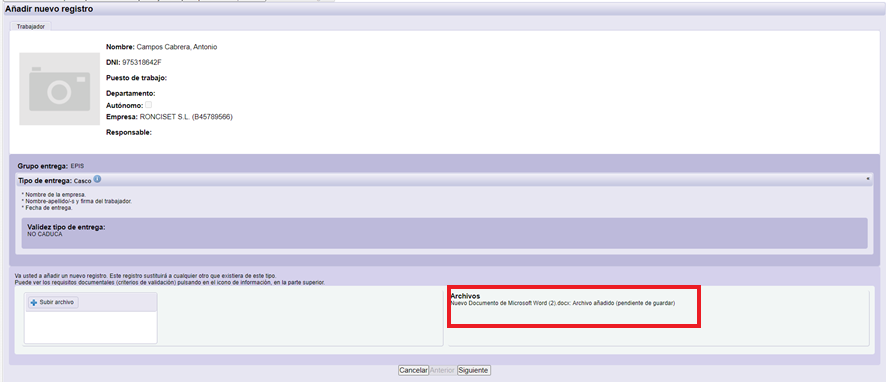
5. El archivo no se guardará definitivamente hasta que complete el proceso que esté realizando.
En el caso de la documentación de empresa habrá que pulsar el botón Aceptar para completar el proceso.
En el caso de la documentación de trabajadores para algún tipo de entrega es posible añadir el mismo registro a distintos trabajadores (por ejemplo si se está actualizando la formación) o que el mismo registro aplique a distintos tipos de entrega (por ejemplo si se estamos actualizando la entrega de EPIs).
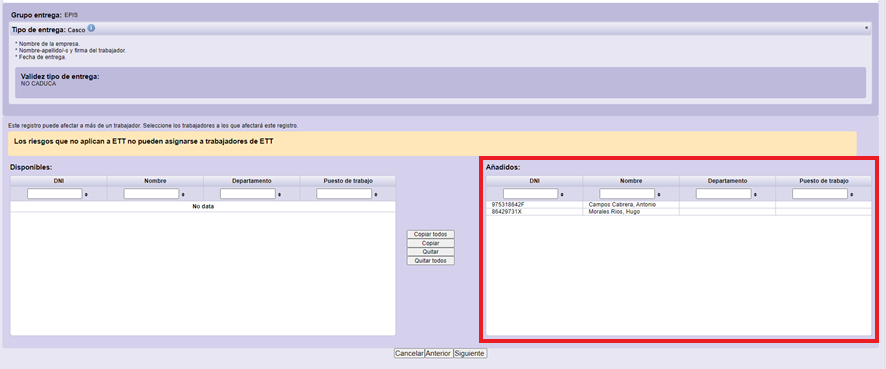
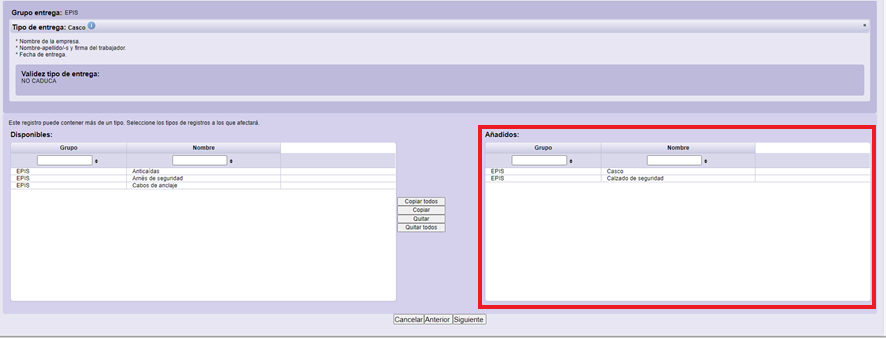
6. Tras pulsar Siguiente obtendremos el resumen del registro que estamos actualizando y deberemos pulsar el botón Guardar para completar el proceso.
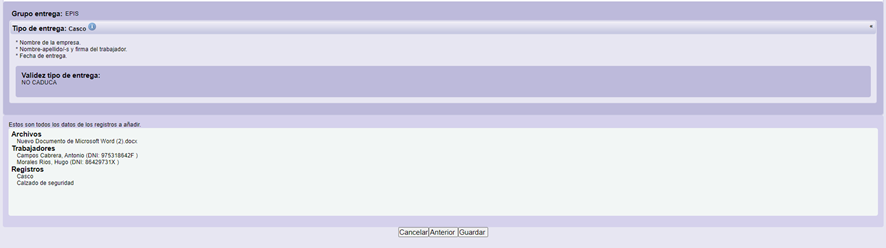
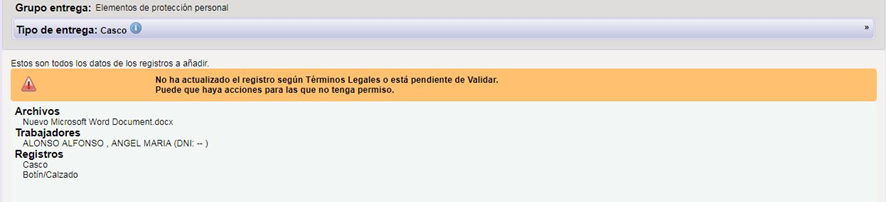
2.2. Sustituir registro
Una vez subido un documento es posible reemplazar el antiguo documento por otro nuevo. Para ello, pulsaremos en “Sustituir Registro”, y seguir los mismos pasos que los descritos en el punto anterior.

| Permite ver los criterios documentales establecidos por el cliente para que la entrega sea correcta o incorrecta. | |
| Permite ver la plantilla dada si la entrega dispone de ella.
Puede aparecer en varios idiomas. |
|
| Permite buscar en el ordenador el archivo a subir. |
2.3. Rescatar documentos
Permite rescatar el documento de dicha entrega, pero subido anteriormente.

Para ello pulse sobre “Rescatar documentos” (1) y seleccione el documento que quiere recuperar (2).
Si accede nuevamente a “Subir archivo”, podrá incluir más documentos.
2.4. Modificar registro
Una vez subido un documento y siempre que el registro que aparezca en rojo porque es incorrecto, será posible “Modificar Registro”, es decir, se añaden más documentos al registro elegido, para solucionar la incorrección.
Cuando el registro aparezca en rojo, pero porque esté caducado, no será posible modificar el registro.

3. Tipos de entregas
3.1. Entregas normales
Las entregas normales son la mayoría de las entregas que se solicitan en tdoc. Para estás entregas la aplicación solo muestra la última entrega cargada en tdoc.
3.2. * Entregas acumuladas
Las entregas acumuladas son entrega que pueden acumularse, es decir, que puedes tener varias vigentes y sean todas visibles en la aplicación.
La más habitual suele ser la evaluación de riesgos, ya que lo normal es que las contratas dispongáis de una evaluación de riesgos por puesto de trabajo (por ejemplo mantenimiento, comercial y limpieza). Pero las entregas acumuladas se definen según las necesidades del cliente.
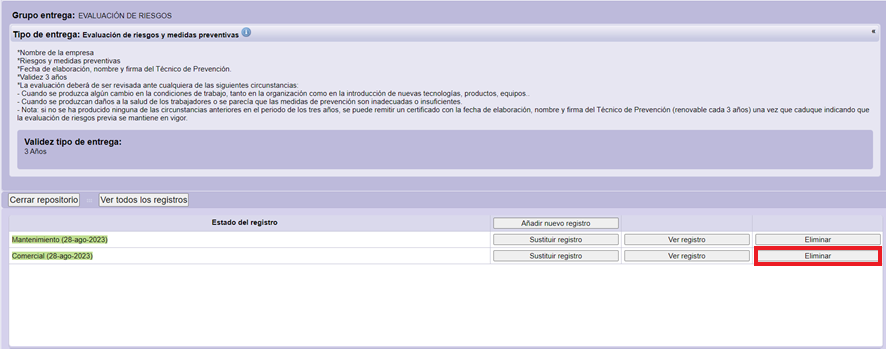
Todas estas entregas se van almacenando en el REPOSITORIO, donde se pueden añadir nuevos registros, sustituir registros y ver el registro como en cualquier otra entrega normal.
Solo en estas entregas se incluye la opción de eliminar registro, que implica que la entrega seleccionada quede inactiva.
Una vez inactiva una entrega, se puede volver a activarse con la opción Activar.
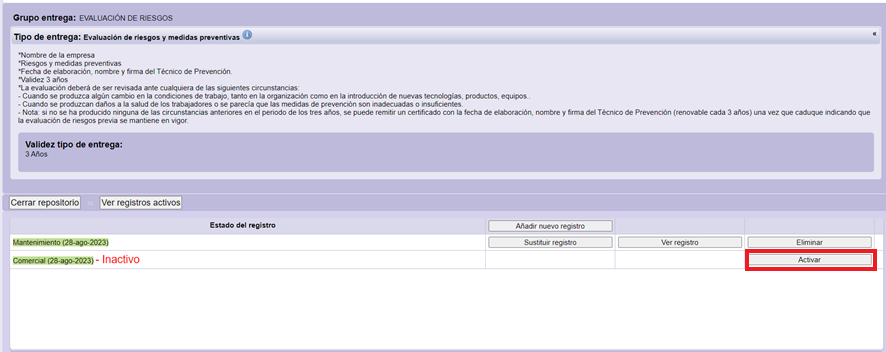
3.3. * Entregas asociadas
Las entregas asociadas son entregas que van asociadas a una tarea, es decir, que hay que definir en cada una de las tareas que disponga la contrata (aunque aplique la misma), cual de las acumuladas aplica. (Para esta tarea de Mantenimiento preventivo y pequeño correctivo en aerogenerador aplicará la de mantenimiento y No la de comercial).
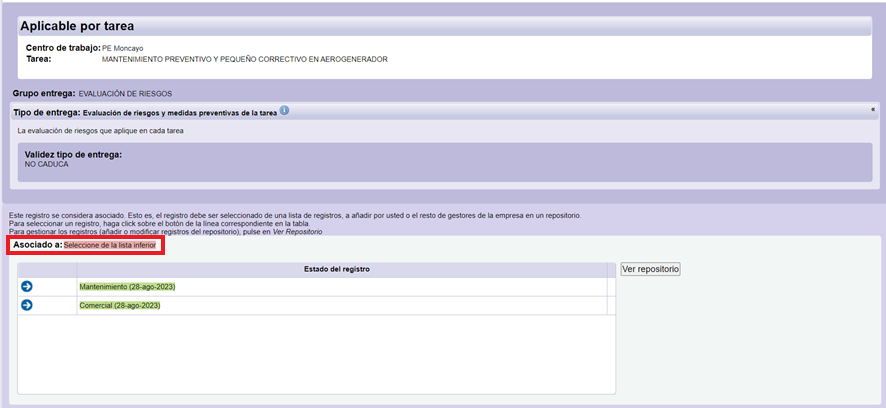
4. Códigos de colores – Estado de la documentación
Estos son los códigos de colores que se aplica al estado de la documentación:
El tipo de entrega no aplica y no es necesario añadir un registro. 
El registro se ha añadido y es correcto. 
El registro se ha añadido, pero está pendiente de validar.
No se ha añadido todavía un registro (Falta).
El registro es incorrecto, ha caducado o no cumple con las condiciones establecidas. 
(*) El registro no afecta al estado documental de la tarea. 
Siempre dentro de cada cuadro va a poder verse determinado contenido: en unos casos texto (por ejemplo, para la documentación incorrecta, una breve explicación indicando las deficiencias encontradas que no se ajustan a los requisitos de revisión establecidos), en otros casos fechas (de caducidad, de expiración del documento, …), etc.
5. Capacitaciones / Designaciones
Las capacitaciones y designaciones corresponden con los riesgos que una tarea puede llegar a tener. Deben verse desde dos perspectivas distintas:
- Cliente. Quien define, cuando crea la tarea, los riesgos que implica esa tarea.
- Contratas. Quien define en cada uno de los trabajadores, para que riesgos está capacitado el trabajador y para cual se le ha designado.
En una tarea, las capacitaciones definidas deben tenerla asociada al menos uno de los trabajadores incluidos en esas tareas.
Un trabajador tiene o no una capacitación (por ejemplo Trabajos en altura). Por ello se asocia desde documentación requerida.
Un trabajador puede estar designado en una tarea (por ejemplo, como recurso preventivo), pero no en otra. Por ello se asocia desde cada una de las tareas.
6. Funcionalidades limitadas
A lo largo de todo este manual, se indican distintas funciones que pueden sufrir limitaciones por distintas razones:
* Por cliente/core
*** No permitido hasta tener completo la RGPD
