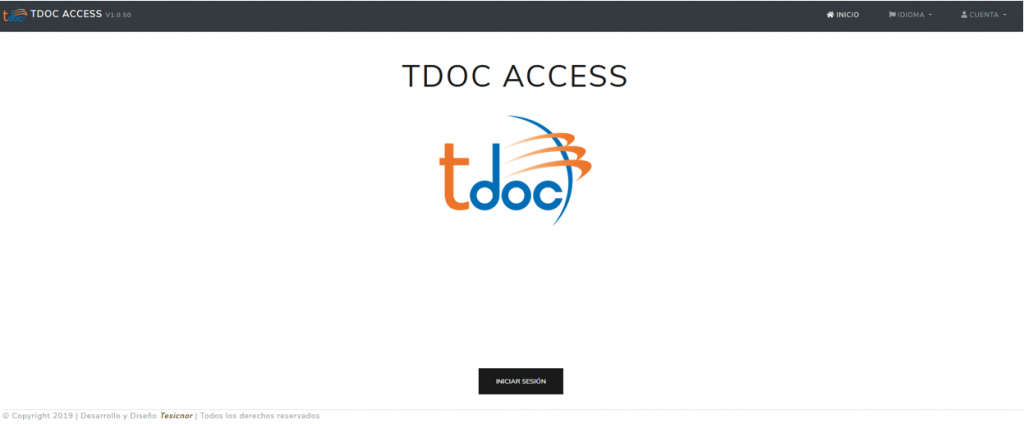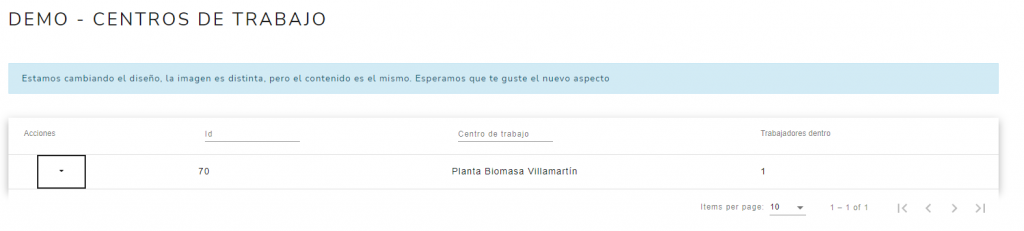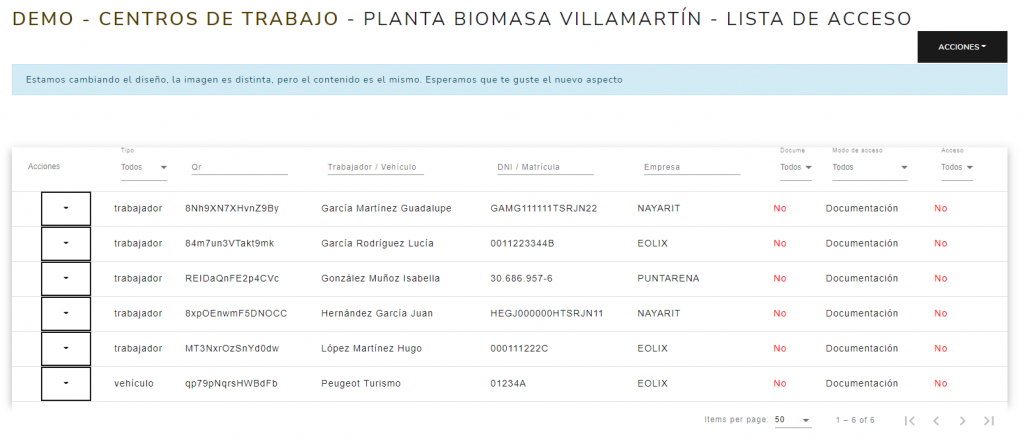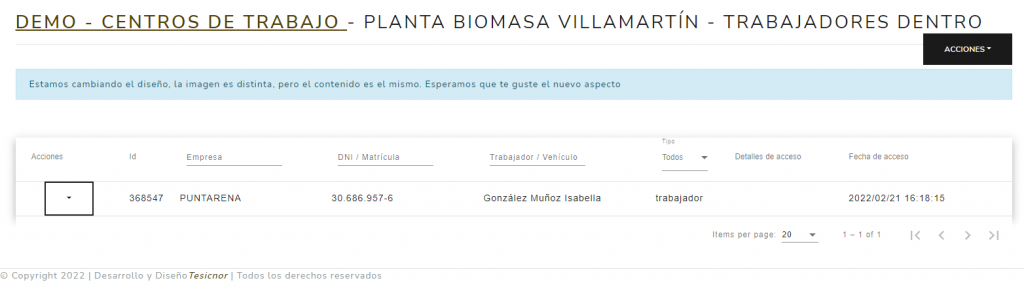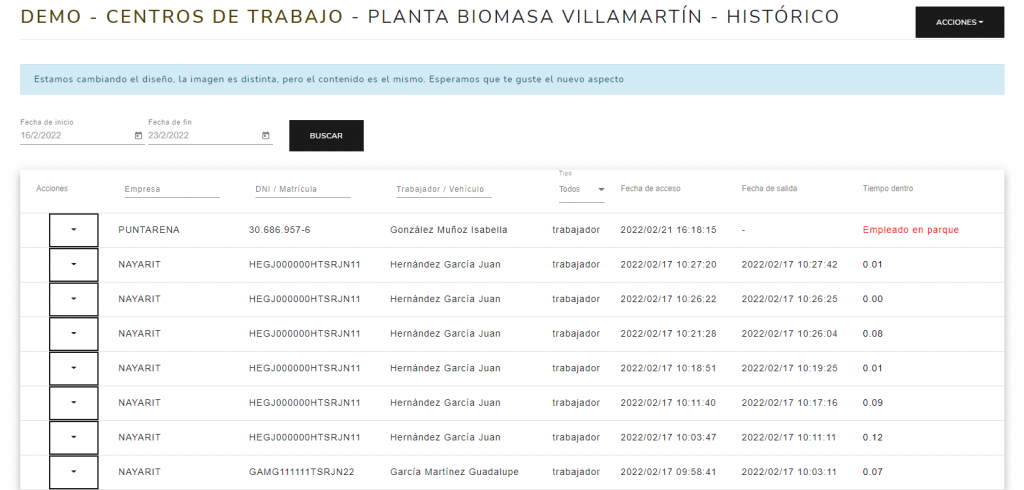Manual tdoc Access – Web access
Acceso a la aplicación web
La aplicación web de tdoc-Access es una aplicación web ligada a tdoc que permite visualizar los accesos y el estado de la documentación de trabajadores en centros de trabajo.
Para acceder a la web hay que seguir este enlace: https://access.tdoc.es.
En la pantalla principal pulsar el botón INICIAR SESIÓN que llevará al usuario a la pantalla de login. Los usuarios y contraseñas no son comunes a tdoc por lo que hay que tener un usuario específico para la plataforma tdoc-Access.
Una vez identificados en la plataforma se puede acceder al control de accesos desde la pestaña en la parte superior
Cada usuario tiene accesos a una serie de centros específicos por lo que si no aparecen todos los centros podría ser que el usuario con el que se ha identificado no tuviera acceso a dichos centros.
Consultar listas de acceso para centro de trabajo
Desde la aplicación web se puede consultar el listado de todos los trabajadores y vehículos que tienen acceso al centro seleccionado.
Además de la información básica del trabajador o vehículo, se muestra la siguiente información:
- Tipo: Indica si es trabajador o vehículo.
- Documentación Correcta (Sí/No): Este campo muestra si la documentación del trabajador en tdoc es correcta o no lo es.
- Modo de acceso: El trabajador puede tener tres modos de calcular su acceso al centro:
- Acceso por documentación: El trabajador tendrá acceso solo si su documentación en tdoc es correcta
- Acceso bloqueado: El trabajador no tendrá acceso al centro independientemente del estado de su documentación en tdoc.
- Acceso forzado: El trabajador tendrá acceso al centro independientemente del estado de la documentación en tdoc.
- Acceso (SI/NO): Indica si el trabajador tiene acceso o no al centro de trabajo.
Desde el botón global de Acciones situado arriba a la derecha se puede exportar a excel la tabla.
Se pueden ver más detalles del acceso del trabajador desde el botón de acciones de cada uno de los trabajadores en la operación de Detalles.
Desde esta pantalla el usuario podrá bloquear o forzar la entrada de cualquier trabajador al centro. Todos los accesos modificados solo afectarán al trabajador y al centro específico. Si el operario tiene acceso a otros centros, estos accesos no se verán afectados por los cambios realizados desde esta pantalla. Habrá que hacerlo uno a uno para todos los centros.
Una vez modificado un registro en la aplicación web y para que esta sea efectiva en la aplicación móvil, habrá que hacer una sincronización de la aplicación móvil.
1. Bloquear acceso a trabajador/vehículo
Bloquear el acceso a un trabajador implicará que el operario no tendrá acceso al centro a pesar de que su documentación en la aplicación de tdoc sea correcta.
Para bloquear el acceso a un trabajador o vehículo habrá que buscarlo en la tabla y en el botón de acciones pulsar Bloquear acceso. Desde ese momento el trabajador dejará de tener acceso al centro.
2. Forzar acceso a trabajador/vehículo
Forzar el acceso del trabajador hará que este tenga acceso al centro independientemente del estado de la documentación en la aplicación de tdoc.
Para Forzar el acceso a un trabajador habrá que buscarlo en la tabla y sobre el botón de acciones seleccionar Forzar acceso. A partir de ese momento el trabajador tendrá acceso al centro.
3. Modificar acceso a acceso por defecto
Por defecto la aplicación usa el acceso por documentación para indicar si un trabajador tiene o no acceso al centro. Si un trabajador o vehículo está en modo Acceso bloqueado o Forzar acceso, su acceso quedará bloqueado o forzado independientemente del estado de su documentación en tdoc.
Para poner el cálculo de acceso por documentación de nuevo habrá que localizar en la tabla el trabajador y desde el menú de acciones seleccionar Acceso por documentación.
Consultar trabajadores trabajando en centro
Desde la aplicación móvil se marcan las entradas y salidas de trabajadores en los centros de trabajo. Con la aplicación web se puede consultar en cualquier momento los trabajadores que están operando en el centro en cualquier momento.
Para realizar la consulta hay que acceder al menú de acciones desde la pantalla de centros de trabajo y pulsar en Detalles. Esto llevará a una pantalla donde se listan los trabajadores que están actualmente trabajando en el centro.
Desde esta pantalla se puede desde el botón de acciones Sacar empleado marcar la salida de un trabajador. Esto quitará al trabajador de la lista de trabajadores en centro y pasará a aparecer en el histórico.
Es importante indicar que desde que se le marca el acceso o salida de un trabajador desde la aplicación móvil, no aparece inmediatamente en la web, para que se vea en la pantalla el operario del teléfono móvil tiene que sincronizar los datos
Consulta de histórico de accesos de trabajadores al centro
Igual que se puede ver los trabajadores que están actualmente trabajando en el centro, se puede consultar el histórico de los trabajadores que han accedido al centro.
Para ver el listado de los accesos de los trabajadores hay que pulsar sobre la opción Histórico en el menú de acciones del centro de trabajo.
El listado muestra por defecto el listado de los accesos de la última semana. Si se quiere se puede modificar estas fechas y pulsar en Buscar para ver el nuevo listado.
Igual que se puede ver los trabajadores que están actualmente trabajando en el centro, se puede consultar el histórico de los trabajadores que han accedido al centro.
Para ver el listado de los accesos de los trabajadores hay que pulsar sobre la opción Histórico en el menú de acciones del centro de trabajo.
El listado muestra por defecto el listado de los accesos de la última semana. Si se quiere se puede modificar estas fechas y pulsar en Buscar para ver el nuevo listado.
Se puede ver más detalles de cada acceso buscando el acceso y seleccionando en la columna acciones la opción de Detalles.
Desde el menú global de acciones arriba a la derecha se puede exportar la tabla a un Excel.