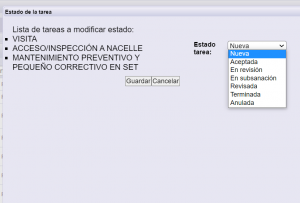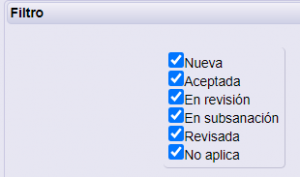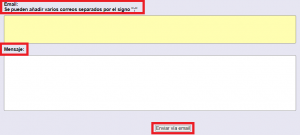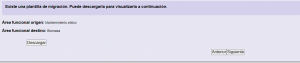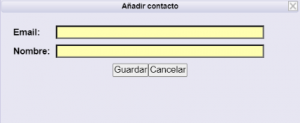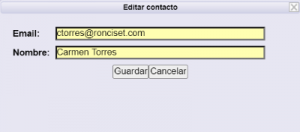Tasks
It allows access to the tasks to which we have access and which are currently active.
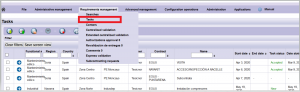
Select the task you want to access.
| Download. It allows downloading the complete documentation of the task at the moment. | |
|
Selective download. It allows downloading of certain documentation of the task at the moment.
In the option requirements in one folder, allows to include or not, the company, workers, vehicles documentation and even deliveries. Unchecked: download company, workers and vehicles documentation broken down into individual folders by requirement. Checked: the requirements files are not downloaded in individual folders but all together in the top folder, that is, there will be a company folder, one per workers, and one per vehicles. each with all the documents not organized in subfolders. |
 |
Download request. Allows you to request a download of the complete documentation of the task.
|
| Print. It allows generating the report (in PDF format) with all the information of the task and the status of the documentation required for it. | |
| See all the tasks. It allows to see all the tasks, active o inactive. | |
| *Change status. It allows to change the status of several tasks simultaneously.
Select the tasks to which the status of the tasks must be changed. Select the new task status and click save.
|
|
| Export to an Excel file. It generates a report in Excel format with a summary of the required documentation that are incorrect or pending of validation. | |
| Allows you to filter according to the status of the centers.
|
|
| |
Clear all applied filters. |
| |
Allows you to remove columns. It is a per user setting.
By clicking on any of the columns, you can deselect the columns that you want not to appear. |
| Select. Allows you to select the task you want to view. |
1. Task Data
Displays the task information.The options on the main screen of the task are:
| Back. Allows you to return to the previous page. | |
| Edit Task. Allows the edition of the task data and modify them if necessary. | |
| |
Download. Allows you to download the complete documentation of the task. |
|
Selective download. It allows downloading of certain documentation of the task at the moment.
In the option requirements in one folder, allows to include or not, the company, workers, vehicles documentation and even deliveries. Unchecked: download company, workers and vehicles documentation broken down into individual folders by requirement. Checked: the requirements files are not downloaded in individual folders but all together in the top folder, that is, there will be a company folder, one per workers, and one per vehicles. each with all the documents not organized in subfolders. |
| Print. It allows generating the report (in PDF format) with all the information of the task and the status of the documentation required for it. | |
| * It allows to make changes in the task status, which implies that there is an exchange of emails between the contractor, the center/technology administrators and the validators. | |
| |
Snapshots list. * Access to snapshots. Allows you to view the control sheet and the documentation of the task at the time the snapshot was taken.
It is possible to program making snapshots from time to time. A snapshot can be established at any time, independently, without interfering with the scheduled ones. |
| Share. * Allows you to share the documentation of the task with other people (they do not have to be administrators in tdoc).
– It must include the recipient (if there are several, they must be separated by “;”) – Email’s body. Tdoc will send an email with a single-use link, to be able to download the shared documentation. In order for the recipients to download the documentation, they must access the link and indicate their name and email. |
|
| Task Migration Tutorial. *Allows you to do task migrations. Prior to its use, there must be a task migration template defined (center configuration).
*Select the original task (technology). *Select the recipient technology. It allows you to download the created migration template to verify how the migration will be done before putting it into Production.
*After that there is a preview of how the task will look in the functional area of the destination. It allows you to download the report of the supposed new task.
*Do you want to delete the task in the functional area original?
* It has been added/updated the items
|
|
| |
Task status log. *Allows you to view the history of task status changes, showing which status it has been changed to, the date of the change and the user who made it (or System if it is an automatic change made by the application). |
| Print incorrect documentation report. Allows you to download an Excel with the documentation that is incorrect in the task. | |
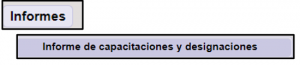 |
*It allows to extract the report of Workers and vehicles with access. |
| *Allows extracting the report of training and designations. | |
| |
It allows to exchange the visualization of the set of requirements of the task between a table, list or trainings. |
| Previous / Next. Allows you to move forward or backward between the tasks in a task list. |
1.1. Information
Shows the general information for the task.
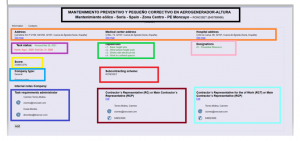
1 – Description of the task
2 – *Address / *Medical Center Address / *Hospital Address
Information regarding the address of the center, address of the nearest medical center and address of the hospital
3 – Task status
State in which the task is.
4 – Capabilities
The trainings correspond to those assigned for this task. Initially they are shown in red, until the contract manager indicates which worker will attend that task. They will turn green, when at least one worker included has been assigned this training / designation.
5 – Designations
The designations correspond to those assigned for this task. Initially they are shown in red, until the contract manager indicates which worker will attend that task. They will turn green, when at least one worker included has been assigned this training / designation.
6 – *Score
Indicates the percentage of correct documents in this task.
7 – Company type
Type of coordination for this task.
8 – Subcontracting chain
It shows the different levels of subcontracting for that task.
9 – Task requirements administrator (responsible)
Optional data, which shows the information of the person on the part of the client, responsible for this task.
![]()
Allows you to add yourself as a Document Manager for this task. By default your own Email will appear, you cannot modify this field. You must indicate the Sending Period, how often you want to receive the documentary information of this task and when the First shipment would be.
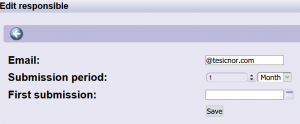
10 – Contractor´s Representative (CR) or Main Contractor´s Representative RCP)
Optional data from the company.
11 – Contractor´s Representative for the work or Main Contractor´s Representative(RCT)
Optional data of the person by the contract.
1.2. Contacts

From the Contacts tab you will be able to manage additional recipients who will receive notifications of the status changes of the work center contract tasks.

In the toolbar, from left to right, you will find the buttons:
| |
Add contact. It allows to add new contact in this task.
|
| Edit contact. Allows you to edit the contact you have previously selected.
|
|
| Delete contact. Allows you to delete the contact, which you have previously selected. | |
| Select company contacts. Allows you to select existing company contacts. |
2. Documentation of company, workers, vehicles, cranes or platforms
Shows the status of the deliveries requested for this task, at the company, worker, and vehicle and heavy machinery level.
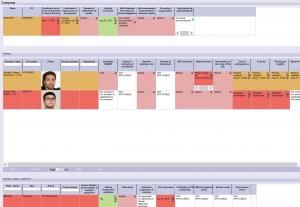
There are the following requirements management options:
| |
Add new requirement. *Allows you to add a new record. |
| See Requirement. Allows you to view the uploaded document. | |
| Log info. It allows to see the historical of the requirements that have been uploaded. |
2.1. (*) (#) Requirement applicable/ not applicable
It corresponds to a type of requirements thus defined by configuration, which allows activating or deactivating certain requirements, individually. This implies that the contractor has or does not have to upload documents.
| *Activate requirement. It allows you to activate the requirement even setting a date from which you must apply.
– If it is checked the ‘Activate requirement now’ box, the requirement will be requested from that moment. – If it is not checked the ‘Activate requirement now’ box, and it is indicated a date, that requirement will begin to apply from that date. |
|
| *Deactivate requirement.Allows you to disable delivery. |