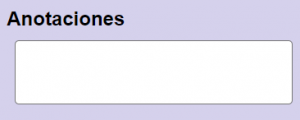Subcontracting request
From the Subcontractor registration requests menu, access the list of registration requests.
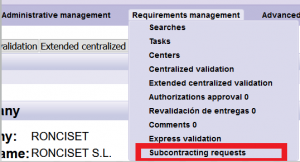
The list of requests appears on the main screen, by default only those that are Not Processed appear.
1. Request list
The Status column indicates the status of the request:
– Not processed: the company that is going to subcontract for this task has not yet been registered.
– Processed: the request has already been processed and the company that is going to subcontract has already been registered in the task.
– * Processed automatically : Allows requests to be processed automatically, as long as as the following circumstances are met:
-
- The company was previously created in tdoc to the subcontracting request.
- The company has at least one contractor, or it has been included from the subcontracting request.
- The functional area where the new task are going to be created, has only one kind of company-.
– Denied or Canceled: the request has been denied or canceled.
Initially, only requests Not processed state are displayed.
| |
Allows you to create a subcontracting request. |
| Allows you to cancel a subcontracting request that is still Unprocessed. Previously, you must select the request to cancel it. | |
| Allows you to see all the requests made by the user. | |
| Generates a report in Excel with the list of requests. |
Every time a request is made, the user receives an email with the number and data of the request made. Later, when it is processed, another email is received with the confirmation of the creation of said request. These emails are also received by the user who performs it, the contract manager, as well as the persons in charge that have been indicated.
2. New petition subcontracting request
This tutorial is prepared to request the registration of subcontractors (main contracts) of our company in one or more centers / tasks. This subcontractor may already be created in the application, but not as the center / task that we need subcontracts. For this reason, the subcontractor registration request must be made, without this implying creating the company as new.
This option should only be done for direct subcontractors (main contracts). If there are more levels of subcontracting, the request for registration must be made by the contract that subcontracts directly.
1. Create a new request
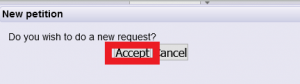
We press accept to start the process. If you press cancel, it will appear in the list of requests.
2. Subcontractor registration form.
It shows the different steps to be followed next. Click ‘Next’.
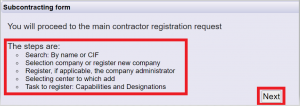
2. 1. Search/ Create company – subcontractor
En este caso se le indica a tdoc los datos de la empresa que quiere añadir. Introduzca el CIF o nombre de la empresa y seleccione ‘Buscar’.

If you are already registered, it will appear so that you can select.
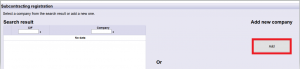
If the data provided by the tdoc are not consistent with the requested company, select ‘Add’. It will give you the option to enter the corresponding data.

This operation does not necessarily imply that the company is going to be created from scratch, but rather that it is created as your subcontractor. If the company you have created already has documentation, it will be kept.
2.2. Add manager
The mandatory fields (yellow) are the access email, name and first surname. The person indicated in this section corresponds to the person in charge of managing this company in the application.
This section is only mandatory when the company-subcontractor does not have a manager.

| They allow you to include yourself as a administrator of that subcontractor. | |
| It allows you to omit this Information, which will only be enabled if the subcontractor company already has at least one administrator. | |
| It allows to include more than one administrator to that subcontractor company. |
Click ‘Next’ to continue.
2.3. Selection of work centers
In the column ‘Available’ will appear the centers in which you have access, you must choose those that this company will access and move them to the right column ‘Added’, using the option ‘Copy’ or ‘Copy all’.
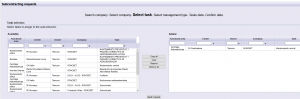
The selected centers must belong to the same functional area. If you want to request registration in work centers of different functional areas, you must make several requests.
In the column of additions, some centers may appear highlighting, because the company is already included in those centers.
Click ‘Next’ to continue.
2.4. Type of company and person in charge of the work
In this section we indicate the email responsible for the work and the type of company.
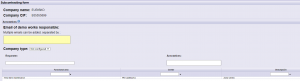
| They allow to display a brief description of the options that offers the screen:
|
|
| It allows to register the person responsible for that task. | |
| It allows to define the type of company that will have. | |
|
Allows you to include mail information and annotations, if you make the request on behalf of another person. |
Click ‘Next’ to continue.
2.5. *Task data
You must enter the data corresponding to the work / task to be carried out:
1- Name of the task (mandatory)
2- Start date
3- End date
4- Risks / Training that will apply to the job / task. You must select from the ‘Available’ column and copy to the ‘Added’ column.
5- Available tasks. Define the task based on the default tasks available.
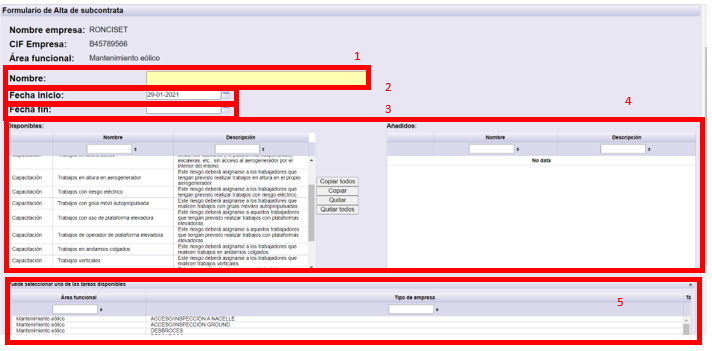
Click ‘Next’ to finish.
Resume
Below is a summary with all the information provided for the creation of the petition. If this is correct, select ‘Save’ to finish
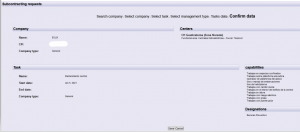
If the request has been made correctly, an e-mail will be automatically sent to you with the information of the request made.
Once the request has been processed you will receive an e-mail. This e-mail will also be sent to the person who has indicated that they will manage the documentation of this company together with the access information to the application. Until you receive a second email confirming that the request has been processed, this request is not in production.