PREVIOUS INTRODUCTION
1. General components
1.1. Tables with autofilters
Tables with autofilters allow you to filter information and check that it contains what has been written.
![]()
Other autofilter tables are available, allowing you to select the filter to apply from a drop-down menu.
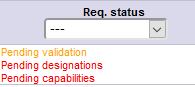
1.2. Selection tables
Selection tables are elements that allow the selection of sets of elements.
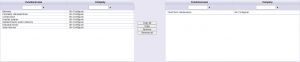
These always have the same operation, the available elements are on the left and those assigned on the right. You can select or remove all items by pressing the corresponding buttons. To select a single item, click on its corresponding record and use the ‘Copy’ option. You can likewise remove it from the selection, in this case by clicking on its record in the ‘Added’ table and using the ‘Remove’ option.
1.3. Required fields
These are the fields marked in yellow and which must be completed in order to continue.
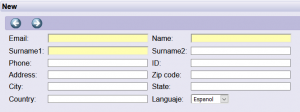
2. Documentation registration
From different places of the application it is possible to attach the documentation of the company, workers or vehicles that tdoc requires. The following options can be found:
| Allows you to upload documents in a requirement. | |
| Allows you to replace the document uploaded in a requirement previously. | |
| It allows adding new documents in a requirement validated as incorrect. | |
| ***Allows you to view the document uploaded in a requirement previously. |
2.1. Add records
The windows for adding records are analogous throughout the application.
To upload files, follow these steps:
1. Click on the button Add New Record of the selected delivery and click Upload file.
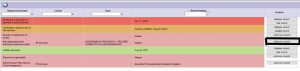
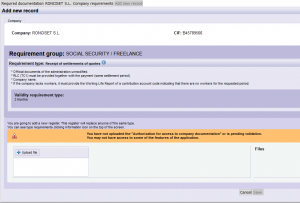
| It allows to see the document criteria, which are established by the client so that the requirement will be correct or incorrect. | |
| Allows you to search in the computer for the file to upload. |
2. In the window that appears you must select the file you want to upload from your computerand press Open.
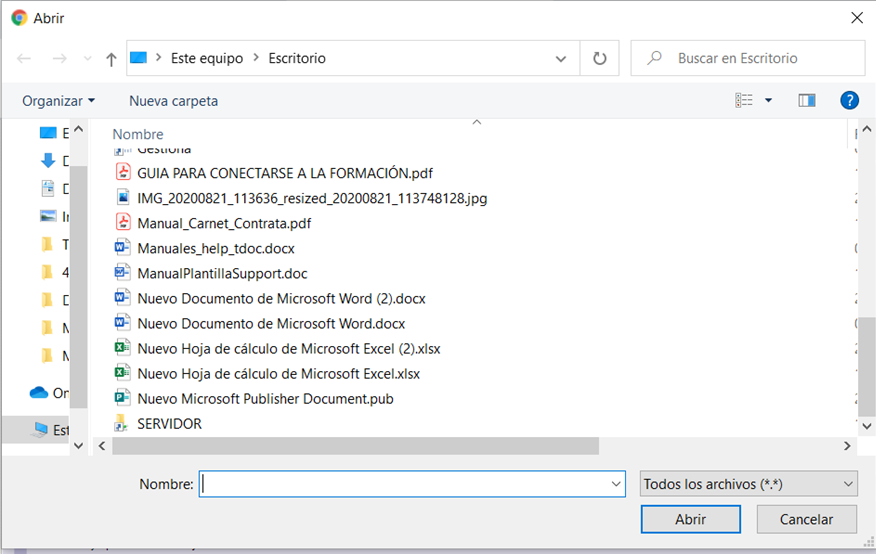
3. The file will start uploading to the application. The progress bar tells you that the file is uploading. The upload time of the file varies according to the size of the file and the speed of the Internet connection.
4. When the file is completely uploaded, the progress bar disappears and the file name appears in the right part of the window.
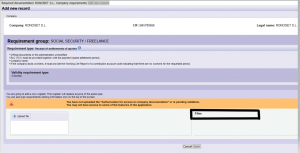
5. The file will not be permanently saved until you complete the process you are doing.In the case of company documentation, you will have to press the Accept button to complete the process.
In the case of worker documentation for some type of delivery, it is possible to add the same record to different workers (for example if training is being updated) or for the same record to apply to different types of delivery (for example if we are updating delivery of PPE).
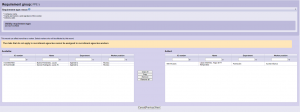
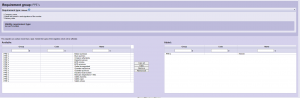
6. After clicking Next, we will obtain the summary of the record that we are updating and we must click the Save button to complete the process.
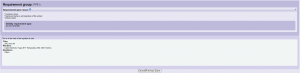
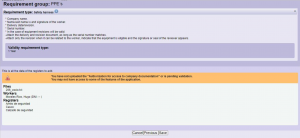
2.2. Replace registration
Once a document has been uploaded, it is possible to replace the old document with a new one. To do this, click on “Replace Registry”, and follow the same steps as those described in the previous point.

2.3. Rescue documents
It allows to rescue the document of said delivery but previously uploaded.
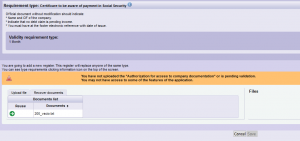
To do this, click on rescue documents and select the document you want to recover.
If you agree to upload document again, you can include more documents.
2.4. Modify record
Once a document has been uploaded and whenever the record appears in red because it is incorrect, it will be possible to “Modify Record”, that is, more documents are added to the chosen record, to solve the error.
When the registry appears in red, but because it is expired, it will not be possible to modify the registry.
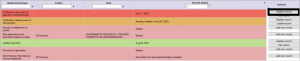
3. Types of delivery
3.1. Normal deliveries
Normal deliveries are the majority of deliveries that are requested on tdoc. For these deliveries the application only shows the last delivery loaded in tdoc.
3.2. * Accumulated deliveries
Accumulated deliveries are deliveries that can be accumulated, that is, you can have several in force and they are all visible in the application.
The most common is usually the risk assessment, since the normal thing is that the contractors have a risk assessment per job position (for example, maintenance, commercial and cleaning). But the accumulated deliveries are defined according to the customer’s needs.
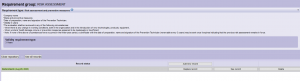
All these deliveries are stored in the REPOSITORY, where new records can be added, records replaced and the record viewed as in any other normal delivery.
Only these deliveries include the option to delete registration, which means that the selected delivery becomes inactive.
Once a delivery is inactive, it can be reactivated with the Activate option
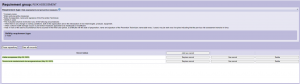
3.3. * Associated deliveries
Associated deliveries are deliveries that are associated with a task, that is, that must be defined in each of the tasks provided by the contractor (even if the same applies), which of the accumulated applies. (For this task of preventive and minor corrective maintenance in a wind turbine, the maintenance will apply and not the commercial one)
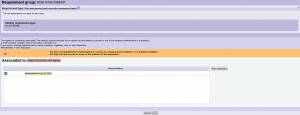
4. Color code documentation status
These are the color codes applied to the documentation status:
The type of delivery does not apply and it is not necessary to add a record. 
The record has been added and is correct. 
The record has been added, but is pending validation. 
No record has been added yet (Missing). 
The registration is incorrect, has expired or does not meet the established conditions 
(*) The record does not affect the documentary status of the task. 
Always within each table you will be able to see certain content: in some cases text (for example, for incorrect documentation, a brief explanation indicating the deficiencies found that do not meet the established review requirements), in other cases dates (from expiration, expiration of the document, …), etc.
5. Trainings/ Appointments
The trainings and appointments correspond to the risks that a task may have. They must be viewed from two different perspectives:
- Client. The one who defines, when creating the task, the risks involved in that task.
- Contractor. The one who defines in each of the workers, for what risks the worker is trained and for which he has been designated.
In a task, the defined training must be associated with at least one of the workers included in that task.
A worker has or does not have training (for example, Work at height), which is why it is associated with the required documentation.
A worker may be designated on one task (for example, as a preventive resource), but not on another. For this reason it is associated from each of the tasks.
6. Limited functionalities
Throughout this manual, various functions are listed that may be limited for various reasons:
* Per client / core
*** Not allowed until the RGPD is complete
