Administrative management of CAE (*)
From this operation the users of the application are managed according to roles:
- Functional area administrators.
- Work center administrators.
- Contractor managers.
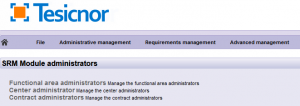
1. Main operations
1.1. Create a new user
Users’ creation is common across all three types of roles. Once you have selected on which role you want to create a user, click on “Add user”.
A window will appear to enter the user data. First of all, you must enter the access email. If the email already exists in the application, when moving to the next field, the rest of the fields will be completed with the data stored in the application. When the required fields (marked in yellow) have been completed, select ‘Next’.
| Add. Allows you to add a new user. | |
| Add multiple administrators. Allows to add several users in the same operation. | |
| Next. Allows you to go to the next step. | |
| Go back. Allows you to return to the previous page. | |
| Edit. Allows you to select the user to edit it. |
Depending on the role on which is being created, the next step will be different and will be explained in the following sections.
1.2. Delete a user
Users’ deletion is common across all three types of roles. Select the ROLE to which the user you want to delete belongs, select the user from the ‘Edit’ icon and press the ‘Delete user’ button.
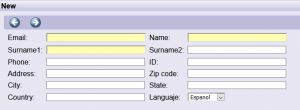
It must be taken into account that in the list of users, in any of the roles, there are as many lines as companies they manage (in the case of contractor managers), work centers they have access (in the case of work center administrators) or functional areas (in the case of functional areas administrators). If a user is deleted, all the lines of that user will be deleted, not just the selected one. In case of wanting to delete just one line, the user must be edited.
| Go back. Allows to return to the previous page. | |
| Save. Allows you to save the changes. | |
| Delete. Allows you to delete the user. |
1.3. Edit user
| Edit. Allows you to select the user to edit it. |
Editing users is common for all three types of roles.
Select the ROLE to which the user you want to edit belongs and select the user from the Edit icon.
The edition only allows to modify the user’s role data, never the user’s own data since these can be modified by the user himself. The access data (access e-mail) cannot be modified.
1.4. Add administrators massively
| Add multiple administrators. | |
| Download. Allows to download the template. | |
| Import. Allows you to import the document with the data you want to upload to the tdoc. |
Creating multiple administrators is common across all three types of roles. Once you have selected on which role you want to create several users, you must press the Add administrators massively button.
A new screen appears, where you can download the template. For its correct operation it is necessary to fill it in and attach it again.
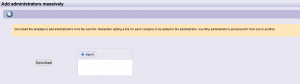
A new screen appears to confirm the data to be created. In case of an error, the name of the company can be modified. Click Save to finish the process.
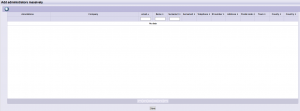
1.5. Export to excel
Exporting to Excel is common for all three types of roles. Once you have selected the role you want and clicking on Export Excel ![]() ,the application generates an Excel with the information of all the corresponding users.
,the application generates an Excel with the information of all the corresponding users.
1.6. Functional area administrators
It is displayed the list of users with this role and with the functional areas to which they have access
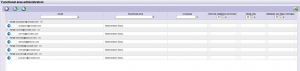
Both when creating and editing functional area managers, it should be indicated which areas the manager will have access to.
1.6.1. Clarificarions regarding the different options for the role of functional area
Depending on the permissions that each user has, they are allowed to use Tdoc for some functionalities or others in all the functional areas to which they have access. Permissions are independent from each other. What tdoc does or does not allow, will depend on the combination of the different permissions (marked with * throughout the manuals).
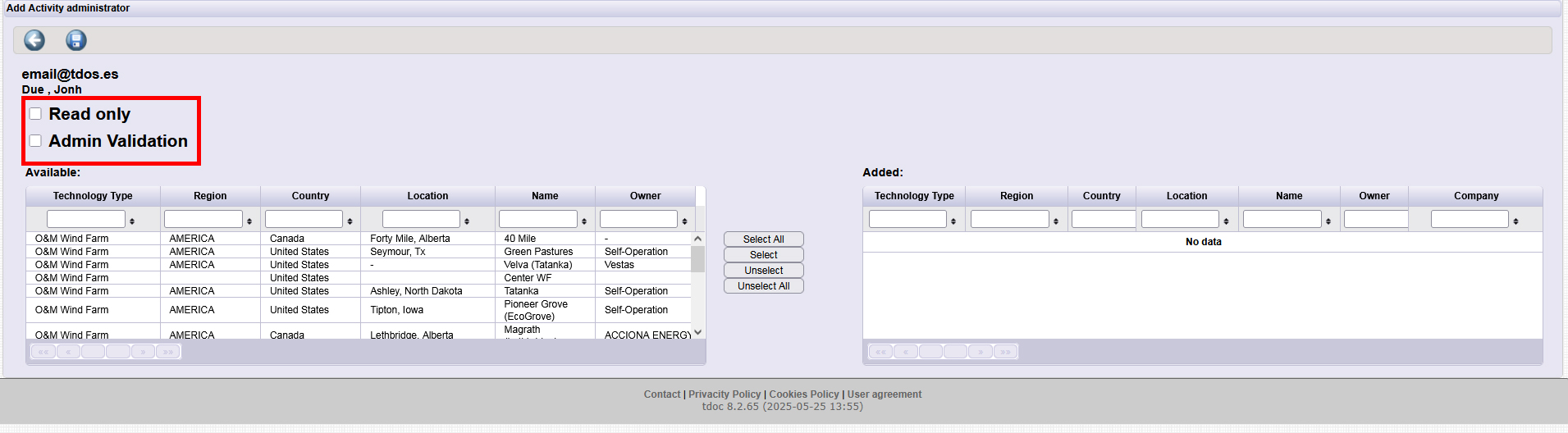
| Not only reading (Writing)
Without internal supervision permission
|
* Allows extraordinary review | * Allows flow validation |
| *Allows uploading documents with final validation.
*Allows you to review documentation with final validation. *Allows you to create contractors and subcontractors |
Yes | Yes |
|
Not only reading (Writing)
Internal supervision permission
|
* Allows extraordinary review | * Allows flow validation |
| *Allows you to upload documentation as Internally Monitored By “…”
*Allows internal preview as Internally Monitored by “…” *Allows you to create contractors and subcontractors |
No | No |
|
Only reading
Internal supervision permission
|
* Allows extraordinary review | * Allows flow validation |
| *Allows an internal preview as Internally Monitored by “…”
*Main contractors registration request |
No | No |
|
Only reading
Without internal supervision permission
|
* Forbids extraordinary review | * Allows flow validation |
| * Allows to see everything, but not to make any modification. | No | No |
–
| WRITING. It allows:
– Register new contractor managers – View the configuration, but do not modify it – From work centers: – It allows you to create new tasks for a contract. – Change the type of coordination / type of company. – From any task. – Allows you to attach documentation. – Edit tasks. |
|
| It allows you to see everything, but not to make any modification. | |
| NO Internal supervision permission (This permission, whether you have it or not, affects all areas together).
– Allows you to modify the status of any requirement (without going through the documentation filter) – Allows uploading documentation (without going through the documentation filter) – Compatible with flow validation |
|
Incompatible with flow validation |
Internal supervision permission (For all areas or none)
– It allows to modify the status of any requirement, but it goes to “Internally validated by (user)” Afterwards, it goes through the Documentation filter for definitive validation. – Allows uploading documentation, but it goes to “Internally validated by (user)”. Afterwards, it goes through the Documentation filter for definitive validation. |
| Limitation to a contractor and its subcontractors
It allows this limitation for some functional areas and not for others. In order to appear as a company to be managed, you must edit the tasks and check the Manage check box. |
|
1.7. Work center administrators
It is displayed the list of users with this role and with the work centers to which they have access to.

Both, when creating and editing the work center managers, it must be indicated to which work centers the manager will have access to
1.7.1. Clarifications regarding the different options for the work center role
Depending on the permissions that each user has, they are allowed to use Tdoc for some functionalities or others in all the centers to which they have access. Permissions are independent from each other. What tdoc does or does not allow, will depend on the combination of the different permissions (marked with * throughout the manuals).
Regarding work centers, it will allow you to access to some work centers or others.
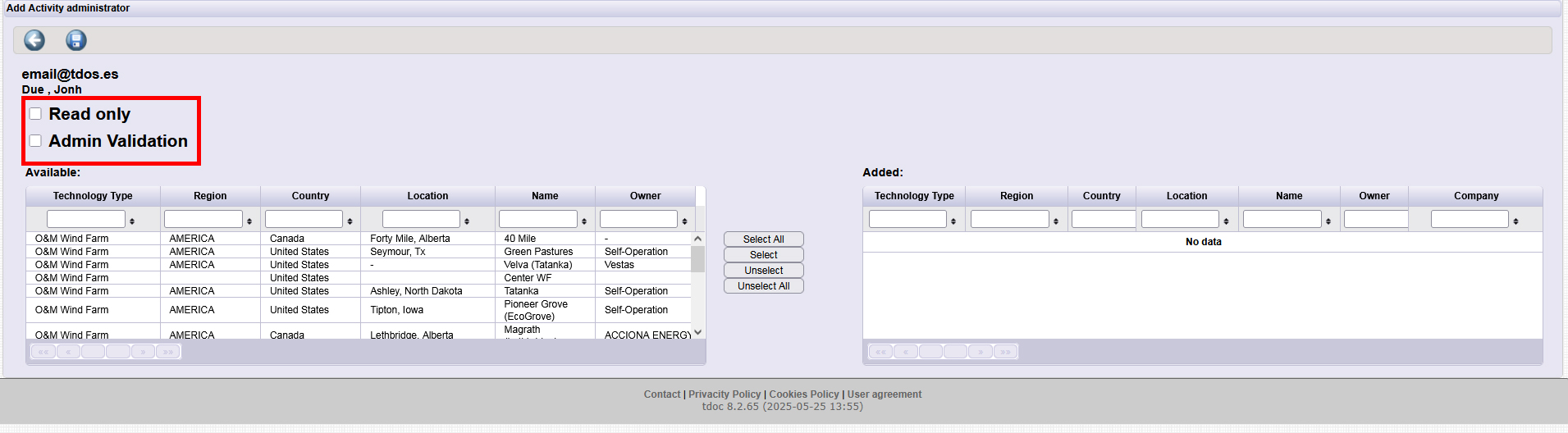
| Not only reading (Writing)
Without internal supervision permission
|
* Allows extraordinary review | * Allows flow validation |
| *Allows uploading documents with final validation.
*Allows you to review documentation with final validation. *Allows you to create contractors and subcontractors |
Yes | Yes |
|
Not only reading (Writing)
Internal supervision permission
|
* Allows extraordinary review | * Allows flow validation |
| *Allows you to upload documentation as Internally Monitored By “…”
*Allows internal preview as Internally Monitored by “…” *Allows you to create contractors and subcontractors |
No | No |
|
Only reading
Internal supervision permission
|
* Allows extraordinary review | * Allows flow validation |
| *Allows an internal preview as Internally Monitored by “…”
*Main contractors registration request |
No | No |
|
Only reading
Without internal supervision permission
|
* Forbids extraordinary review | * Allows flow validation |
| * Allows to see everything, but not to make any modification. | No | No |
–
| WRITING. It allows:
– Register new contractor managers – View the configuration, but do not modify it – From work centers: – It allows you to create new tasks for a contract. – Change the type of coordination / type of company. – From any task. – Allows you to attach documentation. – Edit tasks. |
|
| It allows you to see everything, but not to make any modification. | |
| NO Internal supervision permission (This permission, whether you have it or not, affects all areas together).
– Allows you to modify the status of any requirement (without going through the documentation filter) – Allows uploading documentation (without going through the documentation filter) – Compatible with flow validation |
|
Incompatible with flow validation |
Internal supervision permission (For all areas or none)
– It allows to modify the status of any requirement, but it goes to “Internally validated by (user)” Afterwards, it goes through the Documentation filter for definitive validation. – Allows uploading documentation, but it goes to “Internally validated by (user)”. Afterwards, it goes through the Documentation filter for definitive validation. |
| Limitation to a contractor and its subcontractors
It allows this limitation for some functional areas and not for others. In order to appear as a company to be managed, you must edit the tasks and check the Manage check box. |
|
1.8. Contractor managers
It is displayed the list of users with this role and with the contracts to which they have access to.

Both in the creation and the edition of the contract managers, it must be indicated to which contracts the manager will have access.
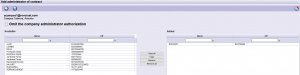
*Some clients have the option to Skip the LOPD. This option prevents the contract manager from having to upload the document on the LOPD, for the full use of the application.
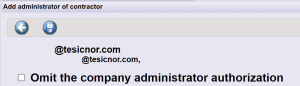
| Allows you to add just one user. | |
| Allows to add several users in the same operation. | |
| Allows to advance to the next operation. | |
| Permite Añadir varios administradores en una sola operación. | |
| Allows you to export the list to an Excel file. |
