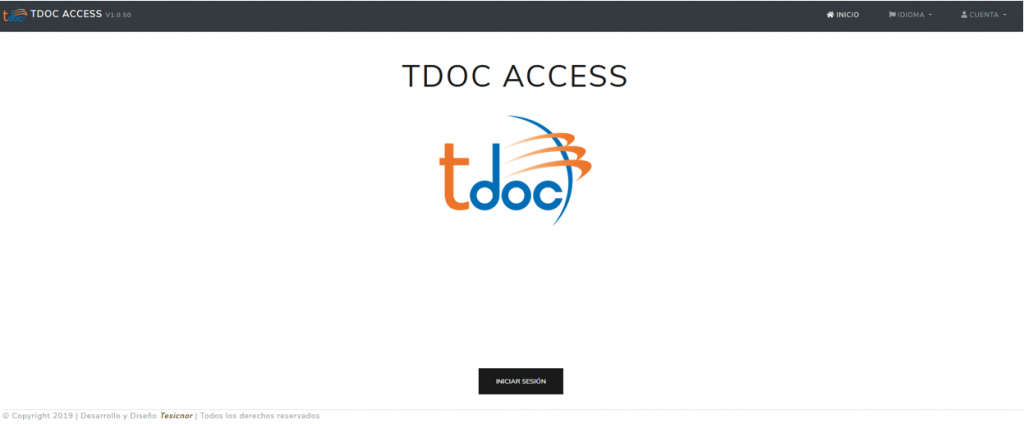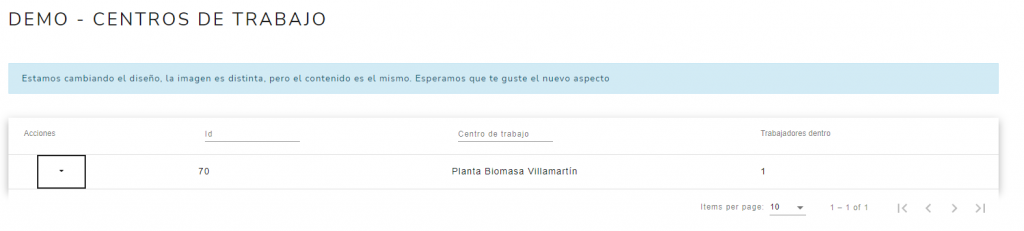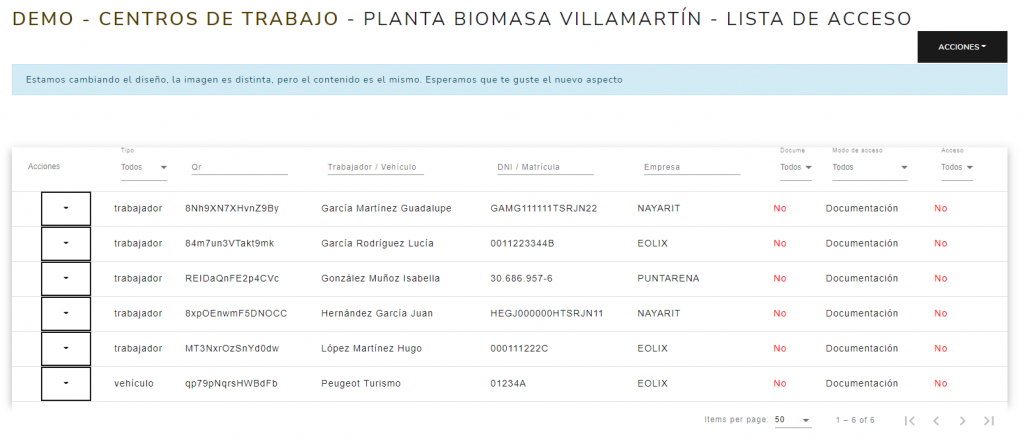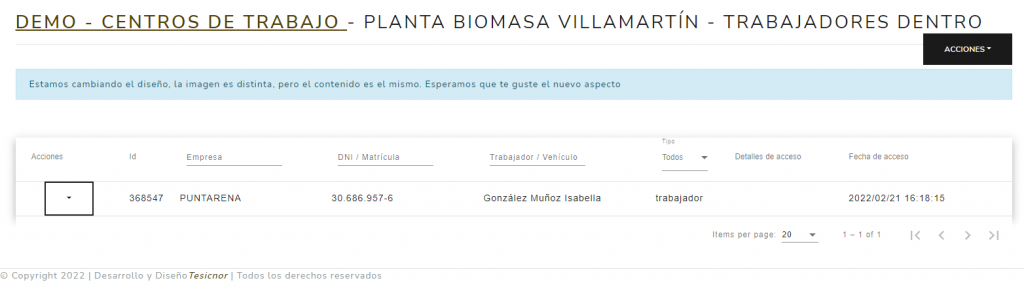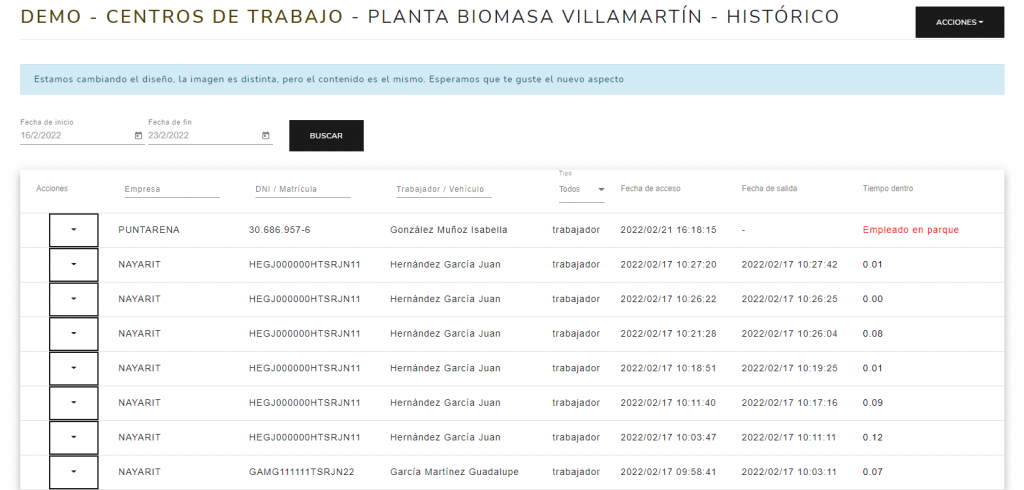Manual tdoc Access – Web access
Web App Access
The tdoc-Access web application is a web application linked to tdoc that allows you to view the access and status of the documentation of workers in work centers.
To access the website you have to follow this link: https://access.tdoc.es.
On the main screen, press the LOGIN button which will take the user to the login screen. Usernames and passwords are not common to tdoc, so you need to have a specific user for the tdoc-Access platform.
Once identified on the platform, access control can be accessed from the tab at the top
Each user has access to a series of specific centres, so if not all centres are listed, it could be that the user with whom they have identified did not have access to those centres.
Consult access lists for work centers
From the web application you can consult the list of all the workers and vehicles that have access to the selected center
In addition to the basic worker or vehicle information, the following information is displayed:
- Type: Indicates whether it is a worker or a vehicle.
- Correct Documentation (Yes/No): This field shows whether the worker’s documentation in tdoc is correct or not.
- Access mode: The worker can have three ways of calculating their access to the center:
- Access by documentation: The worker will have access only if his/her documentation in tdoc is correct
- Blocked access: The worker will not have access to the center regardless of the status of their documentation in tdoc.
- Forced access: The worker will have access to the centre regardless of the status of the documentation in tdoc.
- Access (YES/NO): Indicates whether or not the worker has access to the workplace.
From the global Actions button at the top right, you can export the table to excel.
More details of the worker’s access can be viewed from the actions button of each of the workers in the Details operation.
From this screen, the user will be able to block or force the entry of any worker to the center. All modified accesses will only affect the worker and the specific site. If the operator has access to other sites, these accesses will not be affected by changes made from this screen. It will have to be done one by one for all the centres.
Once a record has been modified in the web application and for it to be effective in the mobile application, a synchronization of the mobile application will have to be made.
1. Block Worker/Vehicle Access
Blocking access to a worker will mean that the operator will not have access to the site even if their documentation in the tdoc application is correct.
To block access to a worker or vehicle, you will have to look for it in the table and in the action button press Block access. From that moment on, the worker will no longer have access to the centre.
2. Forcing Worker/Vehicle Access
Forcing the worker to access the site will result in the worker having access to the site regardless of the status of the documentation in the tdoc application.
To force access to a worker, you will have to look for it in the table and on the actions button select Force access. From that moment on, the worker will have access to the centre.
3. Modify access to default access
By default, the application uses documentation access to indicate whether or not a worker has access to the site. If a worker or vehicle is in Locked Access or Force Access mode, their access will be blocked or forced regardless of the status of their documentation in tdoc.
To put the documentation access calculation back on, you will have to locate the worker in the table and from the action menu select Documentation access.
Consult workers working in a center
From the mobile application, the entrances and exits of workers in the workplaces are marked. With the web application, you can consult at any time the workers who are operating in the center at any time.
To make the query, you have to access the action menu from the work centers screen and click on Details. This will take you to a screen where the workers who are currently working at the center are listed.
From this screen, you can use the Remove employee action button to mark the departure of a worker. This will remove the worker from the list of workers in the plant and they will appear in the history.
It is important to note that as soon as a worker’s entry or exit is marked from the mobile application, it does not immediately appear on the web, in order for it to be seen on the screen the mobile phone operator has to synchronize the data
Consultation of the history of workers’ access to the centre
Just as you can see the workers who are currently working in the center, you can consult the history of the workers who have accessed the center.
To see the list of employee accesses, click on the History option in the work center’s actions menu.
By default, the list shows the list of accesses from the last week. If you want, you can modify these dates and click on Search to see the new list.
Just as you can see the workers who are currently working in the center, you can consult the history of the workers who have accessed the center.
To see the list of employee accesses, click on the History option in the work center’s actions menu.
By default, the list shows the list of accesses from the last week. If you want, you can modify these dates and click on Search to see the new list.
You can see more details of each access by searching for the access and selecting the Details option in the Actions column.
From the global menu of actions at the top right you can export the table to an Excel spreadsheet.