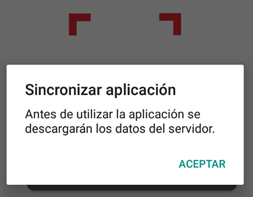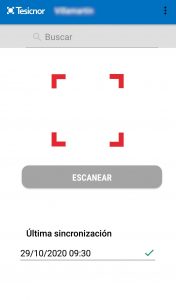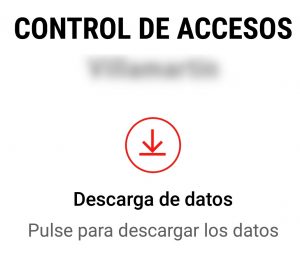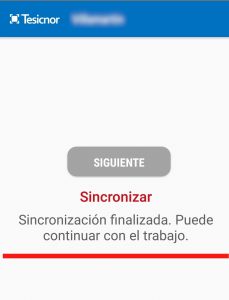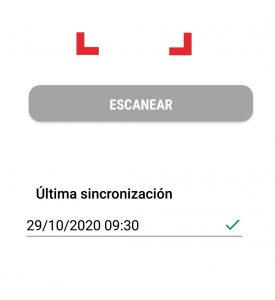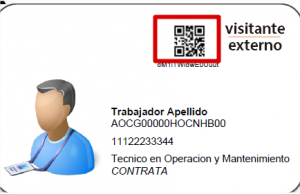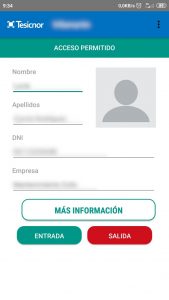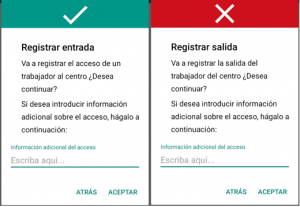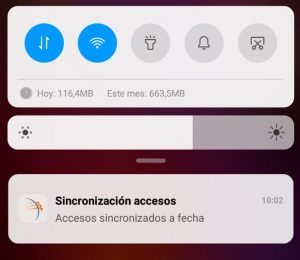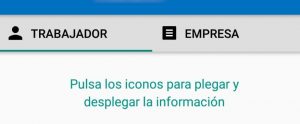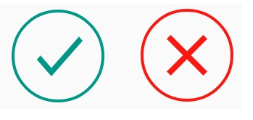Main Screen
The first time the app is accessed, you’ll be prompted to sync the app using the following message.
The rest of the time it is accessed, when the app has data, it will navigate directly to the app’s main screen.
To be able to check workers, you first have to synchronize the mobile application to have the latest data. The date of the last synchronization is indicated at the bottom of the main screen.
At any other time, the sync screen can be accessed by tapping the three vertical dots at the top right of the screen.
Once we have synchronized the mobile application, there are two ways to know the status of a worker’s documentation:
Synchronization
From the synchronization screen, you can get the updated access data to be able to use the application. To download the updated data, simply click on the red circular button. It is essential to have an internet connection to carry out this process.
This modifies the screen and a next button appears. This button is locked until the sync finishes. When it ends, the button unlocks. All that’s left to do is tap next to access the main screen.
At the bottom you can see the date and time when the last update was made.
Check the status of documentation
Once the synchronization is done, the workers’ information can be consulted at any time. For this process it is not necessary to have an internet connection. The normal process of searching for a worker will be through the worker card. Each worker has a unique card that comes with a QR code on the front. By reading this QR code we will be able to obtain information about the worker’s status in the center.
At any time, you can check the status of a worker in the centre by searching for them by name, surname or ID in the search engine at the top of the main screen.
1. Check Worker
1.1. Scan QR Code
You can scan, using the device’s camera, the QR code that appears on the front of the access cards by pressing on the “SCAN” button on the main screen.
This leads directly to the worker’s summary screen.
1.2. Search by filter
A worker’s information can be consulted at any time using the search engine at the top of the main screen.
The operator can search by name, surname or NIF of the worker and navigate to the worker’s summary screen by clicking on the result to be consulted.
2. Worker Summary Screen
When you search for a worker in either of the two ways explained in the previous section, you are taken to the worker summary screen.
On this screen you can see, in addition to the basic details of the worker, whether or not the worker has access to the center.
At the top, it shows whether or not the worker has access to the workplace with a green or red band:
If access is allowed, the application allows you to mark the worker’s entry or exit to the park.
Also, at any time, by clicking on the “MORE INFORMATION” button, we will navigate to the summary screen where you can see the information about the worker’s documentation.
2.1. Access by a worker to the workplace.
From the overview screen you can mark the entrance or exit of the park. By pressing the IN and OUT buttons.
Clicking on it will display a confirmation form in which the operator can add necessary information if necessary.
When you press the Accept Access button, it is registered on your phone. To save access securely, the application tries to send the data of the logged accesses to the server every 15 minutes. Every time information is sent to the server, a notification will be displayed on mobile
The operator can save the accesses to the server at any time by completing the synchronization process
Worker Documentation Summary
From the mobile application you can see the summary of the documentation of the worker and company. This is broken down into two tabs, worker and company.
Each of these tabs is divided into correct and incorrect documentation. By clicking on the right and wrong icons we can fold/unfold the list.
The description that comes attached to the delivery type for each item depends on the type of delivery.
For example, on documents where the document is marked with a validity, the expiration date will appear.