INTRODUÇÃO PRÉVIA
1. Componentes gerais
1.1. Tabelas com filtros automáticos
As tabelas com filtros automáticos permiten filtrar a informação e realizar a busca do conteúdo descrito.

Também estão disponíveis outras tabelas de filtros, que permitem selecionar no menu suspenso o filtro que deseja aplicar.
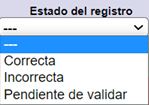
1.2. Tabelas de seleção
As tabelas de seleção são elementos que permitem selecionar um conjunto de elementos.
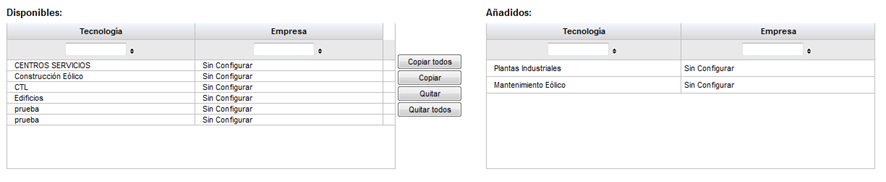
Estas têm sempre o mesmo funcionamento, os elementos disponíveis ficam à esquerda e os adicionados à direita. Pode incluir ou excluir todos os elementos selecionando os botões correspondentes. Para incluir um único elemento, selecione-o e clique em ‘Copiar’. Para retirar um elemento inlcuído, selecione-o na tabela ‘Adicionados’ e a opção ‘Retirar’.
1.3. Campos obrigatórios
Os campos obrigatórios são aqueles que estão marcados em amarelo, sendo necessário preencher para poder continuar.
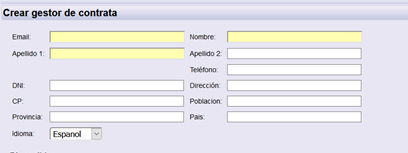
2. Registro da documentação
Desde diferentes lugares da aplicação é possível a documentação da empresa, trabalhadores ou veículos que a tdoc requer. Pode encontrar as seguintes opções:
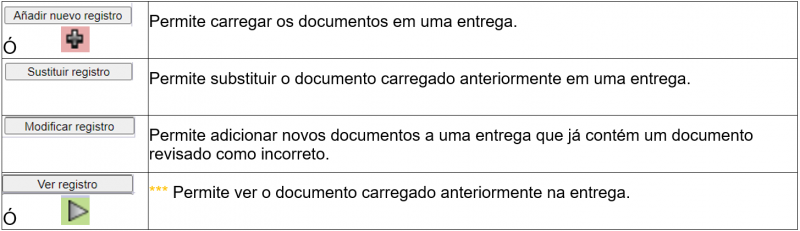
2.1. Adicionar Registros
As opções para adicionar registros na plataforma são análogas.
Para carregar um arquivo, siga os seguintes passos:
- Clicar em “Adicionar Novo Registro” da entrega selecionada e “Carregar Ficheiro”.

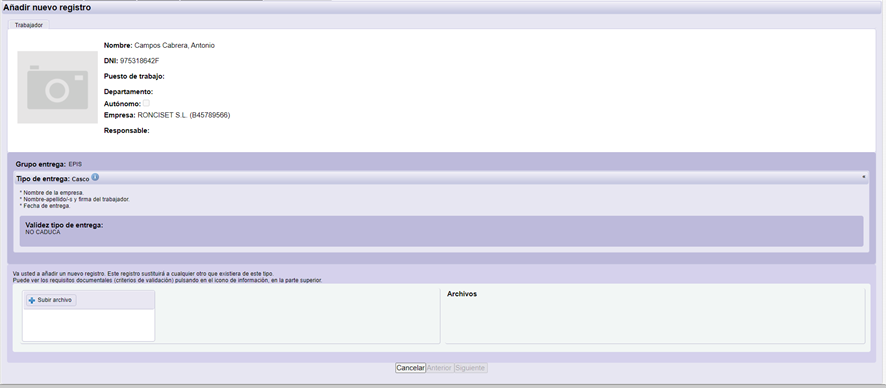

2. Na janela que aparece, selecione o arquivo que deseja carregar desde o seu computador. E clique em “Abrir”.
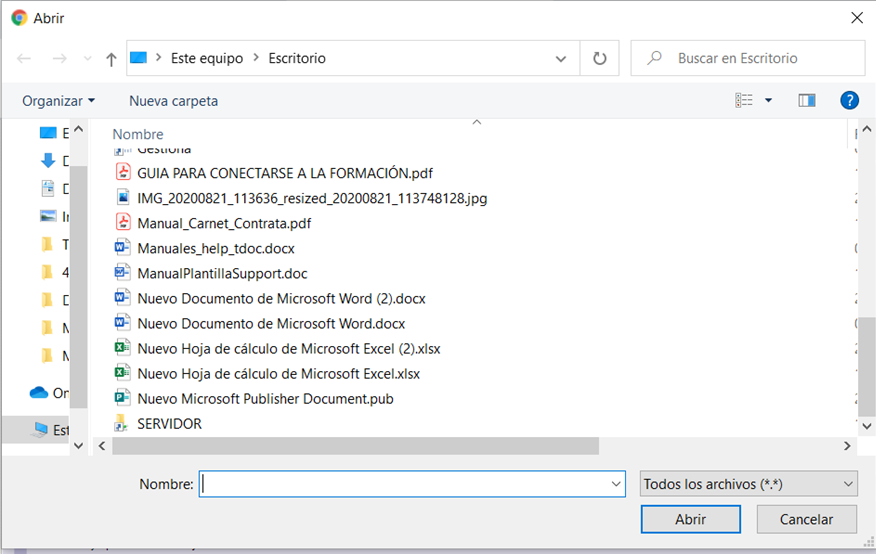
3. O arquivo será carregado na aplicação. A barra de progresso indica o estado da carga. O tempo de carga do arquivo pode variar segundo o tamanho do mesmo e da velocidade da conexão à Internet.
4. Quando o arquivo estiver carregado completamente, desaparece a barra de progresso e o nome do arquivo aparece no lado direito da aplicação.
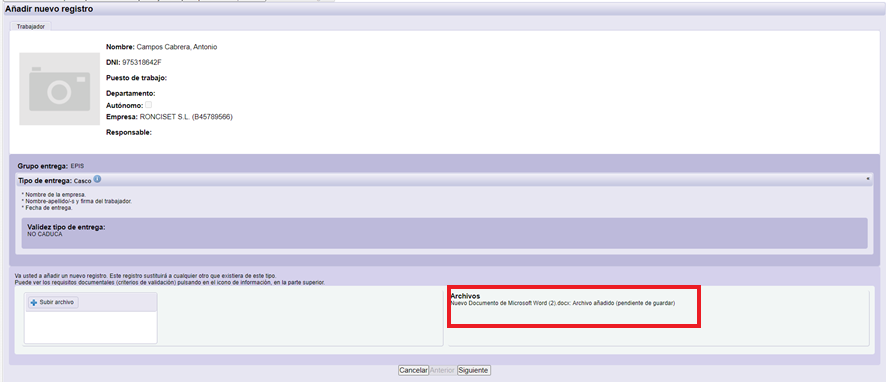
5. O arquivo não ficará guardado definitivamente, até que o processo não esteja completamente realizado.
No caso da Documentação da empresa, clique em “Guardar” para completar o processo.No caso da Documentação dos colaboradores, para algumas entregas, existe a opção de carregar o mesmo arquivo para vários colaboradores (por exemplo, formações) ou para várias entregas (por exemplo, equipamentos de proteção individual).
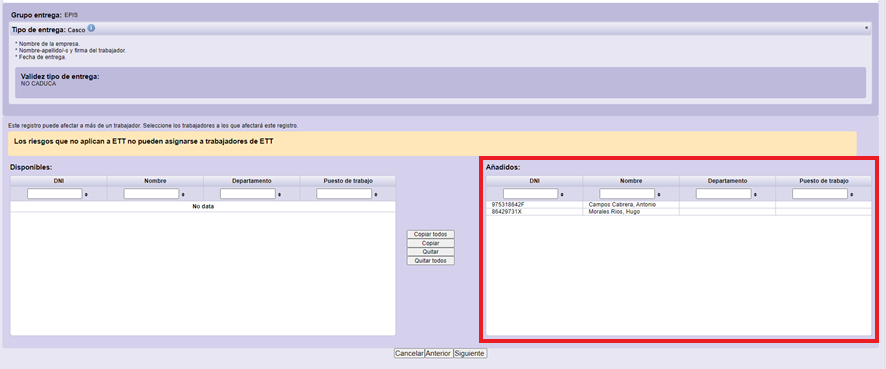
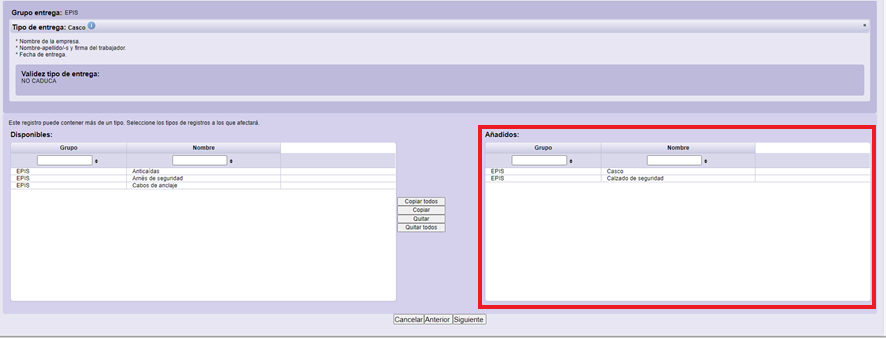
6. Após realizar as seleções anteriores, clique em “Seguinte” e aparecerá um resumo do arquivo que estamos atualizando, clique em “Guardar” para completar o processo.
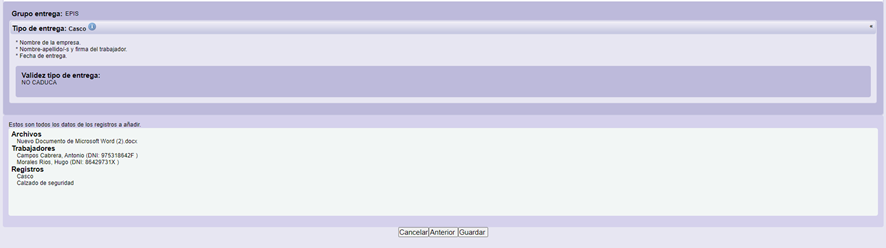
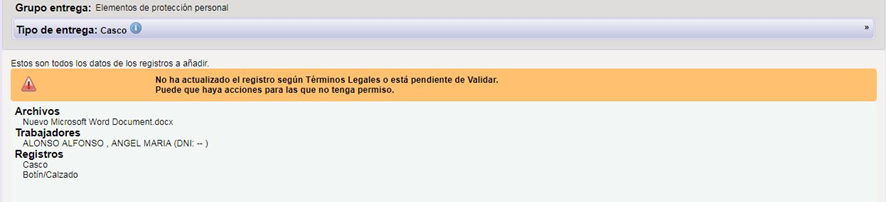
2.2. Substituir o arquivo
Depois de carregar o arquivo, pode substituir o mesmo por outro arquivo novo. Para isso, clique em “Substituir arquivo” e siga os mesmos passos descritos no ponto anterior.

2.3. Recuperar arquivos
Permite recuperar o arquivo carregado anteriormente na entrega.

Para isso, clique em “Recuperar arquivos” (1) e selecione o arquivo que deseja recuperar (2).
Se acessar novamente a “Carregar arquivo”, poderá incluir mais arquivos.
2.4. Modificar arquivo
Quando o arquivo carregado seja incorreto e a entrega apareça em vermelho, pode modificar o mesmo desde “Modificar Arquivo”. Esta opção permite acrescentar mais arquivos, com o objetivo de resolver a incorreção.
Quando a entrega apareça em vermelho porque está Vencida, não será possível modificar o arquivo.

3. Tipos de entregas
3.1. Entregas ordinárias
A maioria das entregas requeridas na tdoc, são ordinárias. Para estas entregas a aplicação mostra apenas o último arquivo carregado na tdoc.
3.2. * Entregas acumuladas
As entregas acumuladas são aquelas que permitem ter vários arquivos vigentes, independentes entre si e visíveis na aplicação.
A entrega acumulada mais habitual é a Avaliação de Risco por tarefa ou posto de trabalho (por exemplo, manutenção, comercial, limpeza, etc. Entretanto, as entregas acumuladas se definem de acordo com as necesidades do cliente.
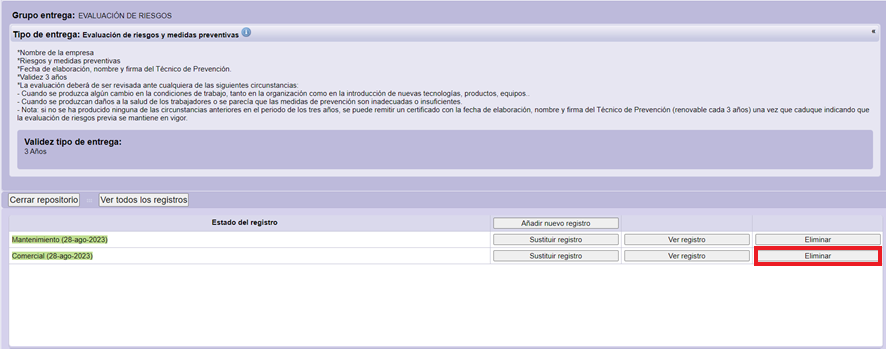
Todas estas entregas vão sendo armazenadas no REPOSITÓRIO, desde o qual poderá acrescentar novos arquivos, substituir e visualizar o registro carregado, como desde qualquer entrega ordinária.
Nas entregas acumuladas existe a possibilidade de “Eliminar” o arquivo, isto implica que o arquivo selecionado fique inativo, o mesmo poderá ser reativado desde a opção “Ativar”.
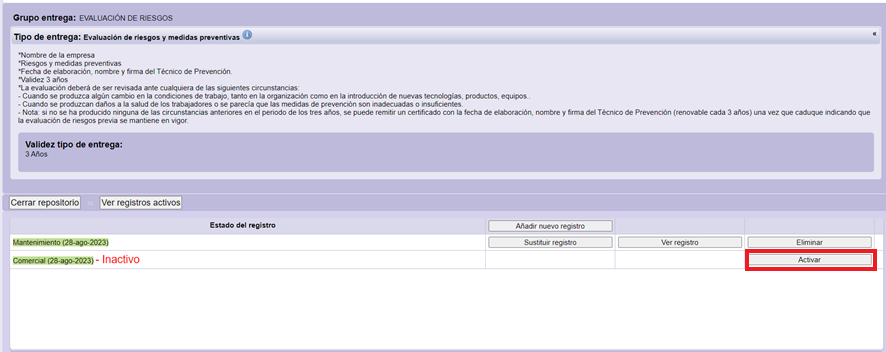
3.3. * Entregas associadas
As entregas associadas são aquelas que vão associadas a uma tarefa, ou seja, para cada tarefa disponível para o empreiteiro, deve associar uma dentre as acumuladas.
Por exemplo: para a tarefa de Manutenção Preventiva e pequeno corretivo em aerogerador aplicará a de Manutenção, não a de Comercial. (imagen)
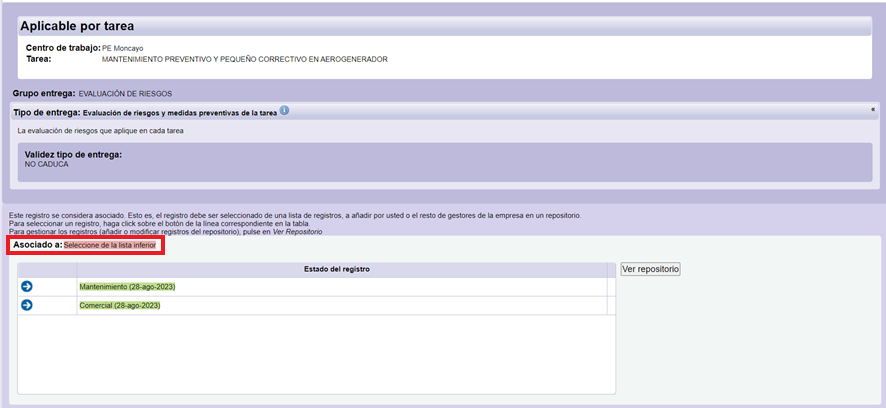
4. Código de cores – Estado da documentação
Estes são os códigos de cores que aplicam ao estado da documentação:
O tipo de entrega não aplica e não é necessário carregar nenhum arquivo. 
O arquivo está carregado e é correto. 
O arquivo foi carregado, porém, está pendente de revisão. 
Não foi carregado nenhum arquivo, ainda está em “Falta”. 
O arquivo é incorreto, não cumpre com as condições establecidas ou está vencido. 
(*) O arquivo não afeta ao estado documental da tarefa. 
Certos conteúdos estarão sempre visíveis dentro de cada quadro (entrega): em alguns casos serão textos (por exemplo, para a documentação incorreta, uma breve explicação indicando as deficiências encontradas que não atendem aos requisitos de revisão estabelecidos), em outros casos serão datas (de vencimento), etc.
5. Competências/ Designações
As competências e designações correspondem aos riscos que uma tarefa pode apresentar. Devem ser vistos desde duas perspectivas diferentes:
- Cliente. É quem define, quando registra a tarefa, os riscos que devem estar implicados.
- Contratas. É quem define, para cada colaborador, para quais riscos está capacitado e para quais está designado.
Em uma tarefa, as competências definidas devem estar associadas a pelo menosum dos colaboradores inlcuídos na tarefa.
Um colaborador pode ter ou não uma competência, por exemplo, Trabalhos em altura. Por isso, deve associar a competência desde ‘Documentação Necessária’.
Um colaborador pode estar designado em uma tarefa, por exemplo, como Recurso Preventivo, porém não esta-lo em outra tarefa. Por isso, deve associar a Designação desde cada Tarefa.
6. Funcionalidades limitadas
Ao longo deste Manual, serão indicadas diferentes funções que podem sofrer algumas limitações por diferentes razões:
* Por cliente/core
*** Restringido até completar corretamente o documento para a conformidade da Proteção de Dados.
