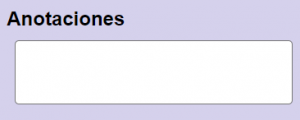Registro de subcontratadas
Desde o menu ‘Registro de subcontratas’ pode realizar um pedido de registro para as empresas subcontratadas.

No menu principal desta opção, aparece a lista de pedidos, por defeito, apenas aparecem os pedidos que estão Sem Processar.
1. Lista de pedidos
A coluna Estado indica o estado do pedido:
- Sem processar: a empresa subcontratada para esta tarefa está pendende de registro.
- Processado: o pedido já foi processado e a empresa subcontratada já está registrada na tarefa.
- Recusado o Anulado: o pedido foi recusado ou anulado.
Inicialmente apenas aparecem os pedidos que estão Sem processar.
| |
Permite criar um novo pedido de registro de subcontratada. |
| Permite cancelar um pedido que esteja Sem processar, deve selecionar previamente o pedido a cancelar. | |
| Permite ver todos os pedidos realizados pelo usuário. | |
| Gera um informe em formato Excel com a lista de pedidos. |
Por cada pedido que realizar o usuário recebe um e-mail com o número e os dados do pedido realizado. Posteriormente quando esteja processado, receberá outro e-mail com a confirmação de pedido processado. Estes e-mails também são enviados ao usuário que realiza o pedido, ao gestor da subcontratada e aos responsáveis indicados no próprio pedido.
2. Pedido de registro de subcontratada
Este tutorial está preparado para realizar um pedido de registro de uma empresa subcontratada (empreiteiro) em um ou vários centros/tarefas. É possível que esta empresa já exista na aplicação, mas não como subcontratada neste centro/tarefa que necessita. Pelo que deve realizar o pedido de registro de subcontratada, sem que seja necessário criar a empresa como nova.
Esta opção apenas deve-se realizar para as subcontratadas principais. No caso de existir mais níveis de contratação, o pedido deve ser realizado diretamente pela empresa que contrata a empresa.
1.Criar novo pedido de registro
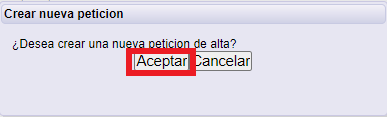
Clicamos ‘Aceitar’ para dar início ao processo. Se clica em ‘Cancelar’ aparece a lista de pedidos.
2.Formulário de registro
Mostra os diferentes passos que deve seguir a continuação. Clicar ‘Seguinte’.

2.1. Procurar / Criar empresa subcontratada
Neste passo, indica à tdoc os dados da empresa que deseja adicionar. Indicar o Nº de identificação fiscal ou nome da empresa e selecionar ‘Procurar’.

Se a empresa já existe na tdoc, aparecerá para que possa selecioná-la.
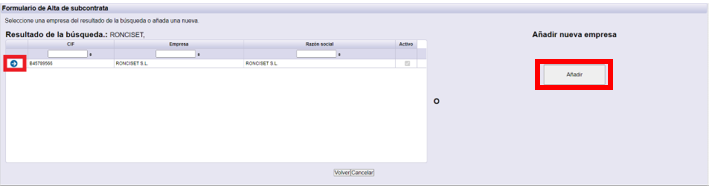
Se os dados indicados pela tdoc não concordam com a empresa que indicou, selecione ‘Cadastrar’, dará a opção de indicar os dados correspondentes.

Esta operação não implica necessariamente que a empresa esteja sendo cadastrada desde zero, significa que a está cadastrando como seu empreiteiro. Se a empresa que cadastrou já dispõe de documentação, esta será mantida.
2.2. Adicionar gestor
Os campos obrigatórios (amarelo) são o e-mail para o acesso e nome completo. A pessoa indicada neste campo corresonde com a pessoa encarregada de gerenciar esta empresa na aplicação.
Este campo apenas é obirgatório quando a empresa não dispõe de nenhum gestor.

| Permite incluir seu próprio usuário como gestor desta empresa subcontratada | |
| Permite omitir esta informação, esta opção apenas estará habilitada se a empresa já dispõe de um gestor | |
| Permite incluir mais de um gestor para esta empresa |
Clique ‘Seguinte’ para continuar.
2.3. Seleção de centros de trabalho
Na coluna ‘Disponíveis’ aparecerão os centros para os quais tem acesso, deve selecionar os centros nos quais a empresa realizará os trabalhos e passá-los à coluna da direita ‘Adicionados’, utilizando a opção ‘Copiar’ ou ‘Copiar todos’.
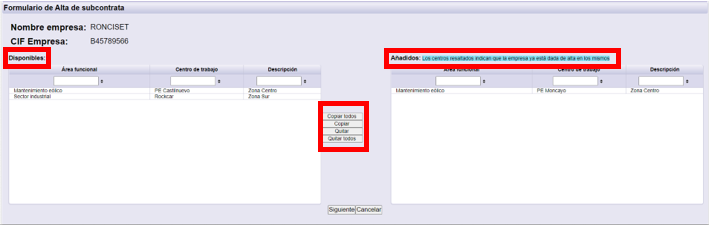
Os centros selecionados devem pertencer à mesma área funcional (tecnología). Se deseja realizar o pedido para centros de diferentes áreas funcionais, deve realizar vários pedidos.
Na coluna de adicionados podem aparecer destacados alguns centros, significa que a empresa já está registrada nesses centros.
Clique ‘Seguinte’ para continuar.
2.4. Tipo de Empresa y Responsável dos trabalhos
Neste passo indicamos o e-mail da pessoa responsável dos trabalhos e o tipo de empresa.
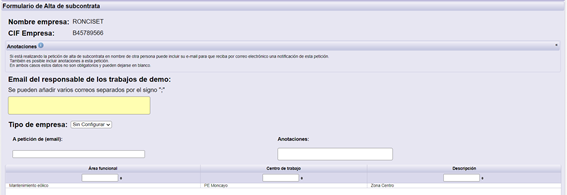
| Permite ampliar a descrição das opções existentes:
|
|
| Permite registrar um responsável para esta tarefa | |
| Permite definir o tipo de empresa nesta tarefa | |
|
Permite incluir informação de e-mail e anotações no caso de que o pedido seja a nome de outra pessoa |
Clique ‘Seguinte’ para continuar.
2.5. *Dados da tarea
Deve indicar os dados correspondentes aos trabalhos a realizar:
1- Nome da tarefa (obligatório)
2- Data início
3- Data fim
4- Competências que serão aplicadas ao trabalho/tarefa. Deve selecionar na coluna ‘Disponíveis’ e copiar à coluna de ‘Adicionados’.
5-Tarefas disponíveis. Permite definir a tarefa segundo as tarefas predefinidas disponíveis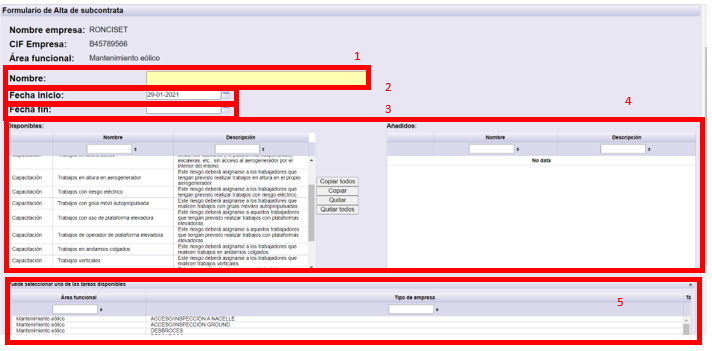
Clique ‘Seguinte’ para terminar.
2.6. Resumo
A continuação, aparece o resumo com a informação completa indicada no pedido. Se a informação for correta, selecione ‘Guardar’ para terminar.
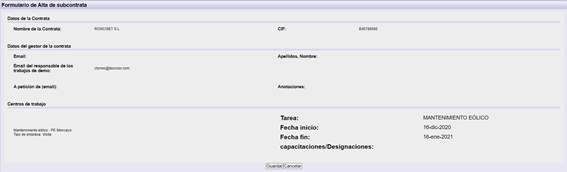
Se o pedido foi realizado corretamente, será enviado automaticamente um e-mail com a informação do pedido realizado.
Quando o pedido for processado, receberá um e-mail. Este e-mail será enviado também a pessoa indicada para gerenciar a documentação da empresa junto a informação de acesso à aplicação. Até que não receber um segundo e-mail com a confirmação de que o pedido foi Processado, este pedido não estará em produção.