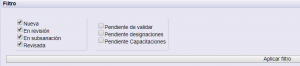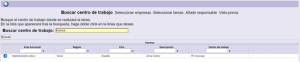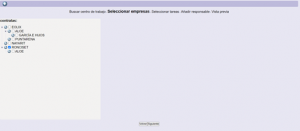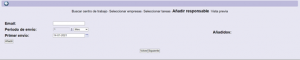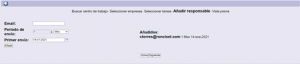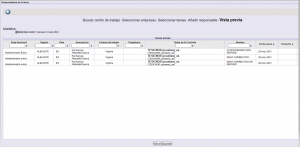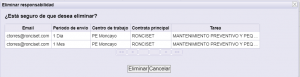Consultas
Desde el menú de consultas podrá buscar una empresa, trabajador o vehículo o maquinaria pesada, y comprobar el estado de su documentación así como los centros de trabajo/tareas en los que está asignado. Sólo podrá consultar a los centros/tareas a los que tenga acceso.

La operación de Consultas le permite acceder rápidamente y de manera sencilla a toda la información que gestiona la aplicación.
Las operaciones principales son:
1.1 Búsquedas de empresas, trabajadores, vehículos y maquinaria pesada.
1.2. Gestión de las responsabilidades asignadas.
1. Búsquedas
La búsqueda de Empresas, Trabajadores o Vehículos y Maquinaria pesada se realiza desde su propia pestaña. Una vez que se selecciona un elemento de la lista de resultados se muestra una lista con todos los centros de trabajo en los que bien la empresa, el trabajador o el vehículo y maquinaria pesada ha sido asignado. Al seleccionar el centro de trabajo se muestra la vista previa del elemento seleccionado en dicho centro de trabajo.
1.1. Consultas de empresa
Para realizar consultas sobre empresas deberá seleccionar la opción Empresas.

Podrá buscar la empresa por su nombre o CIF…. Al pulsar el botón Buscar se mostrarán los resultados de la búsqueda en la tabla situada a la derecha.
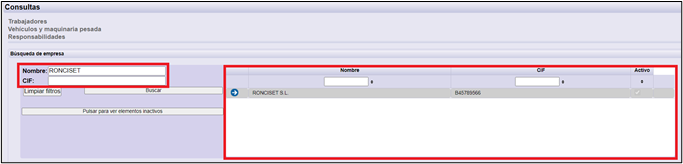
|
Permiten eliminar el filtro con el que se ha buscado anteriormente. |
|
| Permite ampliar la búsqueda incluyendo elementos que estén inactivos. |
1.2. Consulta de trabajadores
Para realizar consultas sobre trabajadores deberá seleccionar la pestaña la opción Trabajadores.

Podrá buscar por distintas opciones: nombre, apellido 1, DNI… Al pulsar el botón Buscar se mostrarán los resultados de los trabajadores activos en la tabla situada a la derecha.
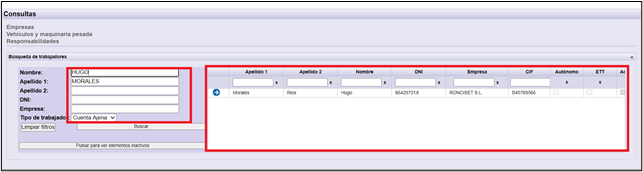
|
Permiten eliminar el filtro con el que se ha buscado anteriormente. |
|
| Permite ampliar la búsqueda incluyendo elementos que estén inactivos. |
1.3. Consulta de vehículos y maquinaria pesada
Para realizar consultas sobre vehículos y maquinaria pesada deberá seleccionar la opción Vehículos y maquinaria pesada.

Podrá buscar por distintas opciones: Matrícula / Número de serie, Marca, Tipo… Al pulsar el botón Buscar se mostrarán los resultados de los vehículos o maquinaria pesada activos en la tabla situada a la derecha.
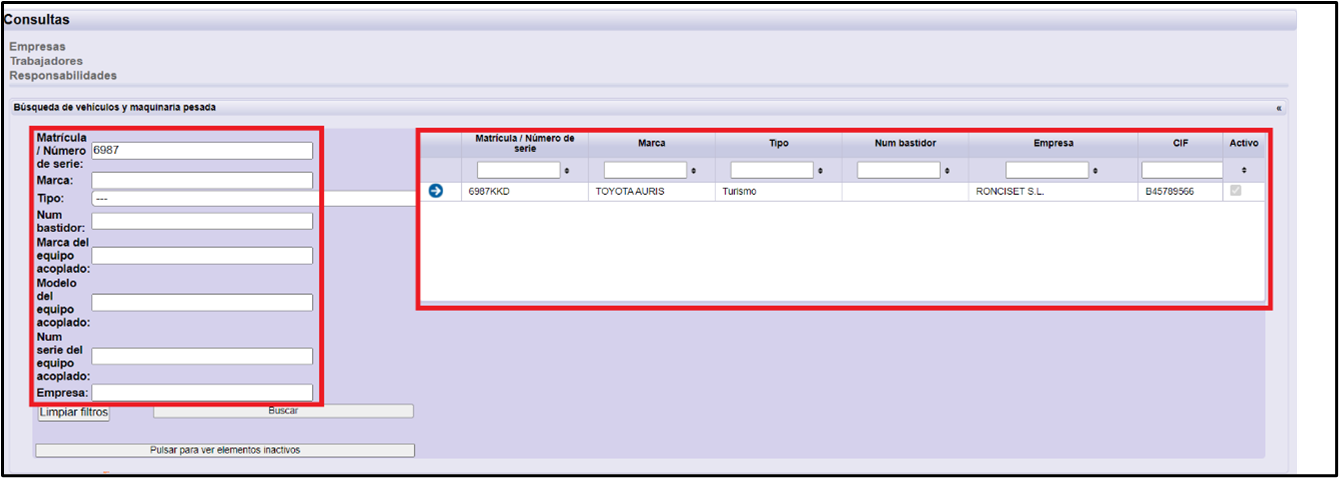
|
Permiten eliminar el filtro con el que se ha buscado anteriormente. |
|
| Permite ampliar la búsqueda incluyendo elementos que estén inactivos. |
1.4. Resultados de la consulta
Una vez realiza la consulta el resultado se muestra en la tabla situada a la derecha del campo de búsqueda.
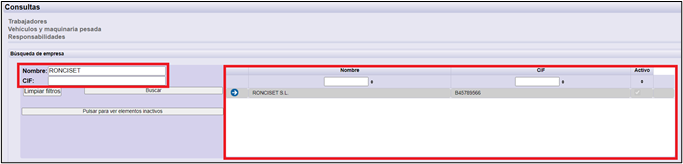
Para seleccionar un resultado de la búsqueda sólo hay que hacer clic sobre la opción Seleccionar ![]() de la fila deseada. Al seleccionar el resultado se nos muestran los centros de trabajo/tareas donde participa (está activa) y a los que tiene acceso.
de la fila deseada. Al seleccionar el resultado se nos muestran los centros de trabajo/tareas donde participa (está activa) y a los que tiene acceso.
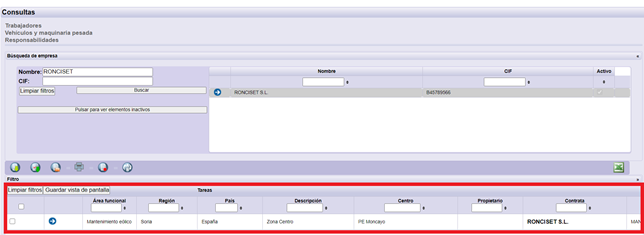
| Permiten hacer una descarga en el momento, de la documentación completa de la tarea. | |
|
Permite hacer una descarga en el momento, de cierta documentación de la tarea.
Desde la opción requisitos en una carpeta, se permite incluir o no, la documentación de empresa, trabajadores, vehículos e incluso entregas. Sin marcar: descarga la documentación de empresa, trabajadores y vehículos desglosada en carpetas individuales por requisito. Marcado: los archivos de los requisitos no se descargan en carpetas individuales sino todos juntos en la carpeta superior, es decir, habría una carpeta de empresas, una por trabajador y una por vehículos cada una con todos los documentos sin organizar en subcarpetas. |
 |
Permiten solicitar una descarga de la documentación completa de la tarea o bien de parte de ella.
|
| Permite generar la ficha de control (en formato PDF) con toda la información de la tarea y el estado de la documentación requerida para la misma. | |
| Permite ver todas las tareas, activas o inactivas (salvo las anuladas). | |
| |
Genera un informe en formato Excel con un resumen de documentación requerida en estado incorrecto o pendiente. |
| FILTRO | Permite filtrar según el estado de los centros.
|
| Permiten eliminar el filtro con el que se ha buscado anteriormente. | |
| Permite eliminar columnas. Es una configuración por usuario.
Pulsando sobre cualquiera de las columnas, podrá des-seleccionar las columnas que quiera que no aparezcan |
2. (*) Responsabilidades
La aplicación puede enviarle automáticamente Fichas de Control de las empresas que desee por centro de trabajo o por tarea. Para ello sólo debe registrarse como responsable de los trabajos de la empresa en ese centro/tarea y definir con qué periodicidad desea recibir las Fichas de Control. Cuando ya no desee recibir más Fichas de Control de esa empresa, sólo deberá anular ese registro.

Desde esta opción permite tener el listado de todos los centros/tareas de la cual eres responsable, pudiendo también editar y eliminar.

Desde esta opción permite tener el listado de todos los centros/tareas de la cual eres responsable, pudiendo también editar y eliminar.
| Permiten ver todas las responsabilidades establecidas, de todos los usuarios, así como sus periodicidades de envío y datos de la tarea. | |
| Permite crear nuevos responsables.
1-Buscar centro de trabajo y seleccionar:
2- Seleccionar empresas. Elegir no solo la empresa sino también su posición en el árbol de subcontratación.
Seleccionar y pulsar siguiente. 3-Se seleccionan por defecto todas las tareas de la empresa.
En caso de querer añadir una única tarea de la empresa, se añaden todas y, después, se pueden eliminar tareas de manera individual como se explica más adelante. 4-Añadir responsable. Incluir el mail del responsible, así como la periodicidad de envío. Pulsar Añadir.
Permite crear varios responsable para esa tarea.
Pulse siguiente. 5-Vista previa. Muestra un resumen de los pasos dados.
Pulse guardar. |
|
| Permite eliminar responsable de centros/tareas.
Seleccionar los datos que se quieren eliminar y seleccionar eliminar. Permite seleccionar varias a la vez.
Revisar los datos que se muestra y pulse Eliminar
|
|
| Permite Editar los datos de las responsabilidades datos. |